
久々にPCを買い替えたので、その周辺機器も一通り買い替えました。
なかなか良いものも多かったので、せっかくだからご紹介がてらレビューしておきます。
28インチ4Kゲーミングモニター(JAPANNEXT JN-IPS28G144UHDR)のレビュー
4K解像度(3840×2160)にも対応しているグラボ(RTX 4070Super)を積んだPCにしたので、せっかくだからモニターも4Kにしたい!ということでモニター選び。
買い替え前に使っていたモニターは23インチのFHDモニターだったんですが、23インチを選んだのはこれ以上大きいと画面の端から端への視線移動の距離が長くて目が疲れると思ってのことだったんですよね。
だけどいつの間にかオフィスのモニターもだいたい27から31インチの4Kになり、慣れると全然問題ない。むしろ23インチだと小さく感じる。初めて買ったPC-98のモニターとかはたぶん13とか14インチ(ブラウン管だから物自体はクソでかい)だったのを考えると、慣れって恐ろしい。
とは言え、画面サイズ的にも設置スペース的にも27~28インチ(画面の幅60cm、高さ35cm前後)がちょうど良い感じです。31インチ(幅70cm、高さ40cmぐらい)以上になるとちょっとデカ過ぎる。
ちなみに4Kモニタにした場合、ゲームや動画再生は問題無いですがWindowsのディスプレイ設定(拡大/縮小)で文字のサイズを150%にしないと(特におじさんには)小さくて読めません。
150%にするとデスクトップの広さは実質WQHD(FHDと4Kの中間)と同じになるのですが、画質自体は4Kモニタの方が綺麗に映ります。
モニタの選択条件として解像度、サイズ以外にもリフレッシュレートがあります。
リフレッシュレートはモニタが1秒間に何回画面を更新できるかを表していて、リフレッシュレートが60Hzのモニターなら1秒間に60回、144Hzなら144回更新できるということになり、当然数値が多い方が映像が滑らかに動きます。おじさんの目で体感できるかは別にしてw
ただ、モニター側の更新回数が多くてもモニターに映像を出力する側や動画自体の更新回数が低いと意味がありません。
出力側、動画自体が1秒間に何枚の画像で構成されるかを表すのがフレームレート(fps)です。
ゲームだと60fpsかそれ以上(100fpsとか200fpsとか)が出たりしますが、テレビアニメは12fps、映画は24fps、テレビ番組は30fps、Youtube動画は24~60fpsとかなので、ゲーム以外には関係ない数値とも言えます。
また、モニターのスペックには応答速度というものもあり、これはモニターの色が切り替わるまでの時間を表します。単位はms(ミリ秒)で一般的な液晶モニターや液晶テレビだと10ms前後、速いものだと1msやそれ以下のものもあります。
応答速度が速いと映像が滑らかに動き、逆にリフレッシュレートが高いのに応答速度が低いと映像にブレや残像が生じると言われています。これもゲーム以外にはあまり関係ない数値ですね。
なので、高リフレッシュレートかつ高応答速度のモニターはゲーム向きという事で、「ゲーミングモニター」というジャンルになります。
PCゲームもやるし、どうせ買い替えるなら高性能なものにしたいなと思いゲーミングモニターを買うことにしました。
モニターのスペックが高くても体感ではほとんど分からないとかも聞きますけど、実際使ってみないと分からないし(使ってみたいし)、数値上のスペックが高い方がプラシーボ効果的なものもあって満足度が高いw
価格comやヨドバシ.com等でモニターを探すと、他メーカーに比べてだいぶ安いメーカーがあります。
それがJAPANNEXTです。
値段の安さから、名前にJAPANと付いていても実は外国のメーカーなんじゃないかと疑ったりもしたんですが、フランス人のベッカー・サムエル氏が日本で立ち上げ、2014年から液晶モニターを販売している日本の新興ディスプレイメーカーでした。
広告費用を抑える事や取引先を多くして安いタイミングでパーツを仕入れる事で価格を下げているそうです(品質にばらつきが出そうだけど・・・)。
それにしても28インチの4Kゲーミングモニターで5万円台は魅力的。他のメーカーだと安くて7万円以上はします。
ちなみにJAPANNEXTでゲーミングモニターではない4Kモニター(リフレッシュレートが60Hz)なら3万円前後で買えるし、4Kモニター以外も安いです。
ヨドバシ等で他メーカーのモニターも含めて4Kゲーミングモニターを見比べたんですが、特に違いはわからずどれも綺麗。
品質や耐久性は未知数なものの他のメーカーはほとんど海外メーカーだし結局は運だろう、という事でJAPANNEXTのモニターを買いました。

買ったのはこの「JN-IPS28G144UHDR」。
主要なスペックは下記。
- 解像度:3840×2160(4K)
- サイズ:28インチ
- リフレッシュレート:144Hz(HDMI接続の場合は120Hz)
- 応答速度:1ms
- パネル:IPS
- 入力端子:HDMI2.1×2、DisplayPort1.4×2
- 発売日:2023年6月16日
- HDR、FreeSync、フリッカーフリー、ブルーライト軽減モード、PIP/PBP対応
※詳しくはメーカーの製品ページ参照。
このスペックで最安5万円です。

正面はこんな感じでシンプル。淵の幅は8mmぐらい。

背面はこんな感じでゲーミングモニターらしくLEDがついてて光ります。
設定画面でOFFに出来るので自分はOFFにしてます。

入力端子は裏面のかなり下側寄りにあるので、表側からも簡単に抜き差しできてコネクタが緩んでいないかを確認するのも容易です。そのおかげでちょっとケーブルが目立つけど。
DisplayPort、HDMIの端子がそれぞれ2個ずつあるので充分でしょう。ちなみにケーブルはそれぞれ1本付属します。

スタンドを取り付ける部分のパーツを外すとVESAマウント(10cm)用のネジ穴が現れます。1cmぐらい奥まっているのでスペーサー(画像はスペーサー取付済み)が付属します。
スペーサー無しでもVESAマウントを取り付けられますが、取り付けしにくいのでスペーサーを使った方が良いです。
実際に使ってみた感想としては、発色も画質も良いし綺麗で視野角も広く、色ムラやドット抜け等はありません。
ゲームをしているときも残像やブレは無く快適。
一か月ぐらい使いましたが全く問題は無いです。
この価格でこのスペックなので全然満足なんですが、敢えて難点というか注意点を挙げるなら、
- USB TypeC端子が無い
TypeC端子があれば仕事用のノートPCを接続するときに画面表示と給電がUSBケーブル1本で済んで便利だったのになー。 - 保護シールが綺麗に剝がせなかった
ディスプレイに貼られていた保護シールが下側の枠に挟み込まれていて、微妙にカスが残った。上側に引っ張るようにして剥がせば綺麗に剥がれたのかも? - 内蔵スピーカーの音質が悪い
一応内蔵スピーカーが付いてはいるんですが、音質が良くないので別途スピーカーを用意した方が良いと思います。自分は一緒にスピーカーも買い替えているのでモニター内蔵スピーカーはほぼ使ってません。 - スタンドが垂直角度調節しかできない
付属のスタンドは土台が小さいのは良いんですが、高さ調整や左右のスイングはできません。出来るのはチルト(仰俯角の調整)のみ。 - HDMI接続だと最大リフレッシュレートは120Hz
自分はDisplayPortで接続しているので関係ないんですが、HDMIで接続するとリフレッシュレートは120Hzまでになります。HDMIしかないゲーム機を接続しようと思っている場合は注意(120Hzでも60Hzの倍なので充分な気はするけど)。
とかですね。
個人的にはこのモニターは大満足ですし、JAPANNEXTはコスパが高くて良いと思います。
最近JAPANNEXTから31.5インチでリフレッシュレート160Hzの4Kゲーミングモニター(Amazon限定版で7万円)が発売されたように、新製品もガンガン出しているみたいなので注目です。
モニターアーム(ARCHISS AS-MABS01)のレビュー
モニターアームも買い替えました。
やっぱモニター付属のスタンドだと、画面の高さを変えるのが面倒だし前後の移動もスタンドがあるので限界があります。そもそも狭いデスクだとスタンドが邪魔。
仕事用のノートPCを繋いでデュアルモニターで使う場合はモニターの位置を高くしたいし、大き目のモニターだと作業によってはモニターを遠目にしたりもしたいし。
モニターアームは色々なメーカーから発売されていて、値段もピンキリ。
ネットで検索しても大量に出てきてどれが良いのか分からない。
作りの良さとか可動範囲、アームの硬さ等は実物を見て実際に動かしてみないと分かりません。
なのでヨドバシ等で店頭に展示されている商品の中から選びました。

買ったのは「ARCHISS AS-MABS01」です。

中身はこんな感じ。
組み立ては簡単でした。
VESAマウントだけ手回しネジでアームから取り外せるようになっているので、モニターアームとモニターのドッキングも簡単です(VESAマウントを取り付けたモニターをアームに上からスライドさせて差し込むだけ)。
機能的にはベーシックなものですが、展示品の中では作りやアームの動きもしっかりしていて安定感があり、ガス式スプリングで位置調整もしやすく可動範囲やコンパクトさも十分。
可動範囲は4軸で前後左右上下、チルト調整が可能です。
コンパクトさはデスクの後ろに2cmぐらい隙間があれば大丈夫で、デスク上の支柱の台座は10cm×9cmぐらい。

アームと台座裏側にケーブルガイドが付いているのも良いですね。
一度組み立ててしまえばネジが緩んできたときや支柱に固定されたアーム付け根の位置を変えるときぐらいしか使わないですが、付属の2本の六角レンチを台座裏側に目立たず収納しておけるのも地味に便利。
耐荷重は8Kgでお値段は約8千円。今のところ特に問題もなく快適に使ってます。

スピーカー(CREATIVE SP-T60-BK)のレビュー
今まで使っていたスピーカー+ウーハーのセットもだいぶ古かったので買い替えました。
ウーハーがあると低音効かせられて良かったんだけど、近所迷惑なのと邪魔なので今回はオミット。
1万円ぐらいでそこそこ音が良くてコンパクトなものを条件に探しました。

ネットの上の口コミが良かったので買ったのがこの製品。CREATIVE SP-T60-BKです。
サイズはそこまでコンパクトではない(幅10cm×高さ20cm×奥行き12cmぐらい)ですが、デスクの上においても邪魔にならない大きさ。
出力もこのサイズで最大60Wと十分。
お値段は1万円ぐらい。

入力はUSB TypeC、アナログ3.5mm端子、Bluetoothのワイヤレス接続に対応しているのも便利。
PC側にTypeCが無いとか空きが無い場合でも、(規格上はダメらしいけど)Type C-A 変換アダプターも付属しているので安心です。

右側スピーカーにはボリューム調節スイッチ、下段右側から電源ボタン兼入力ソース切り替えボタン、真ん中がSurroundオン/オフ兼スピーカー/ヘッドホン切り替えボタン、左側がClear Dialogオン/オフボタンになっています。
電源ボタンはONにする場合は1回押し、ONになった後は押すたびに入力ソースが切り替わり入力ソースによってLEDの色も変わります。電源をOFFにする場合は電源ボタンを長押しします。
そのままでも音質は十分良いんですが、真ん中のSurroundボタンでSurroundをONにすると音に広がりが出て結構臨場感あります。
また、左側のClear Dialogボタンを押すとClear DialogがONになり、音楽のボーカルや動画や映画、ゲーム内のセリフがクリアに聞こえるようになります。
自分は全部ONで使ってます。

さらに公式サイトからは、このスピーカーの細かい設定や調整ができるアプリ「Creative App」をダウンロードできます。

「Acoustic Engin」ではCrystalizerという圧縮された音源の自動補完をして原音の再現する機能をONにできたり、低音の調整、ボリュームの強弱を馴らしたりできます。
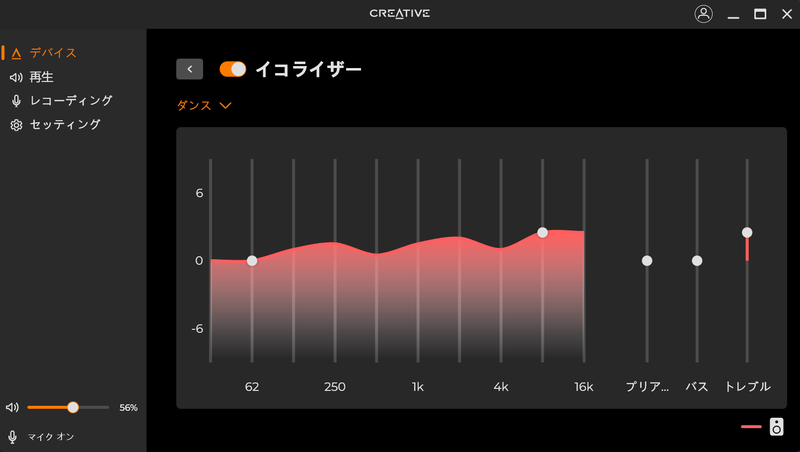
イコライザーで低音高音の細かい調整もできます。

PC用のスピーカーらしいのがイコライザ設定のプリセットによくある音楽のジャンルの設定(ロック、ダンス、クラシック等)の他に、ゲームのジャンル(RPG、アクション、FPS等)やゲームソフト専用の設定(Apex Legends、Cyberpunk、Witcher3等)もあります。(選択しても何も変わらないものもあるけど)
お値段もお手頃でサイズも丁度良く、音も(そこまで拘らない自分にとっては)良いので満足です。
このスピーカーはオススメです。
マイク入力機能やマイク接続時のノイズキャンセル機能、自動マイクON/OFF機能もあるみたいですが、使ってないのでわかりません。

CPUスタンド(パソコン工房 キャスター付きPCスタンド UNI-CPU-STD02)のレビュー
地味に買ってよかったのがこのCPUスタンド。
CPUスタンドはデスクトップPCを乗せる為の台座のこと(PCスタンドで検索するとノートPC用やモニター用のデスク上に置く台座も出てきてしまいますが、CPUスタンドで検索すればデスクトップPC用の台座だけ出てきます)で、床に直置きするより埃の侵入を防いだり底面からの吸排気の効率が上がる効果があります。
実際、CPUスタンドを使うまでは底面の防塵フィルターに結構ホコリが溜まりやすかったんですが、CPUスタンドに乗せてからはホコリがほとんど付かなくなりました。
またキャスター付きなので掃除やメンテ時に移動させやすいのもメリット。PC地味に重いし。
Amazon等でCPUスタンドを検索すると1000円ぐらいのプラ製のものから5000円ぐらいの金属製のものまでかなりの数の商品が出てくるんですが、個人的にはプラ製の安物はおすすめしません。
強度が足りなくてガタついたりキャスターがスムーズに動かなかったり、最悪PCの重さでキャスターの付け根が折れたりするので。
CPUスタンドがPCより大きいと邪魔だし、キャスターやトレイが目立って見栄えが悪くなるのでピッタリサイズに調整できるものを探しました。

そして色々探して見つけたのがこの製品。
パソコン工房 キャスター付きPCスタンド(UNI-CPU-STD02)です。
キャスター以外は金属製でかなりしっかりした作り。キャスターも40mmと大き目で中心に太い金属ボルトが入ってるので頑丈かつ超スムーズです。
デザインもゲーミングPCにマッチします。

幅は16cmから30cmまで、奥行きは40cmから51cmまで調整可能。
耐荷重は約25kgなのでフルタワーPCでも乗せられちゃいます。

ほぼ完成状態で梱包されていて、組み立ては裏面にキャスターを取り付けるだけ。

付属の六角レンチでキャスターを取り付けます。
注意点としては、キャスターのナットを絞めるときに大きいナットの方を絞めてしまうと緩んじゃいます。
必ずワッシャーのような薄いナットの方をピンポイントで絞めるようにしましょう。

長さ(奥行き)を調整した後は裏側の手回しネジで固定できます。延長部分が左右に若干ぶれるけど問題はありません。
左右の幅調整は5か所がX字に支点になっているので、綺麗に平行を保って広げたり狭めたりできます。
左右の幅は奥行き側と違って固定できないんですが、PCを乗せた後に幅の微調整が出来るので逆に便利です(たぶんそういう設計なんでしょう)。幅をちょっと広げてPCのサイドパネルを外す、なんて事も出来るので。


スタンド側面に張り付けてPC側に傷がつかないようにするスポンジシールと、PCの足元に置く用の滑り止めゴムが付いてきます。
ゴムの方はシールにはなっていないのでPCの足の位置に合わせて置くだけです。最初シールになっていないのは何でだろうと思ったけど、ゴムなのでズレたりしないし特に問題なかったです。シールにしちゃうと剥がせなくなって畳めなくなるから、とかですかね。


パッケージ写真だとキャスターがちょっと目立つかなーと思うかもしれませんが、意外に目立たないしサイドプレートのデザインもPCにマッチしてて良い感じだと思います。
この製品はお値段が約3000円なので他の製品よりちょっとだけ高いですが、とにかく作りがしっかりしているので全然その価値はあると思います。むしろ安いです。流石パソコン専門店の製品。
このCPUスタンドはオススメです。

ちなみに、サンコーからもほぼ同じものが販売されています。
サンコーの方は足元のゴムクッションが無い代わりに側面のスポンジシールが4枚付いてるのが違い?
どっちも同じ製造元なんでしょうかね。値段はほぼ一緒です。
他にもキーボードやデスクも買い替えたんですが、良くも悪くもないので紹介しませんw
キーボードの方はUSBの無線キーボードからBluetoothキーボードに変えたところ、キーボード側がすぐ省エネモードになるからなのかPC側のBluetoothが悪いのか、頻繁に遅延が発生して地味にストレスだし。
USBのコネクタを消費しなくて良いからBluetoodhにしたものの、失敗だったかなぁ。
模型製作ブログなのにPCネタが増えてますが、最近PCばかりいじってて他にも書きたい事があるのでまだ続いちゃうかもしれませんw
ではまた!









