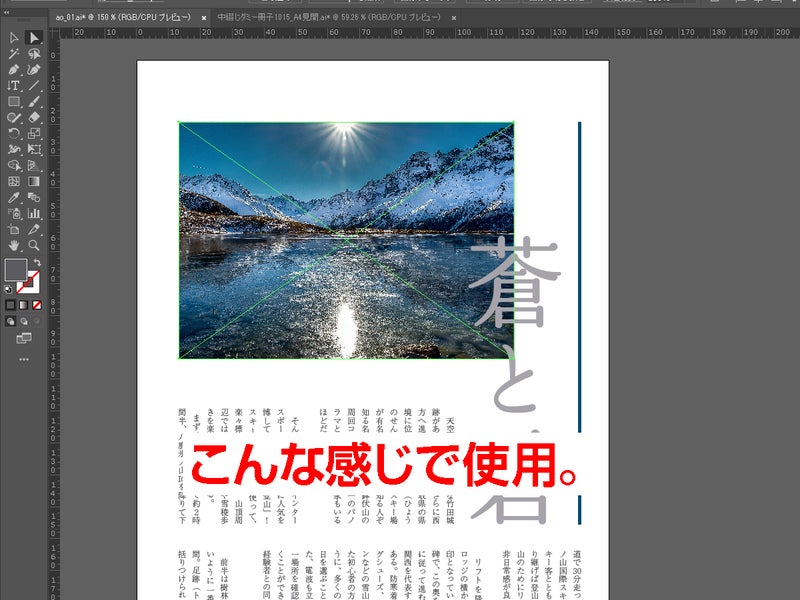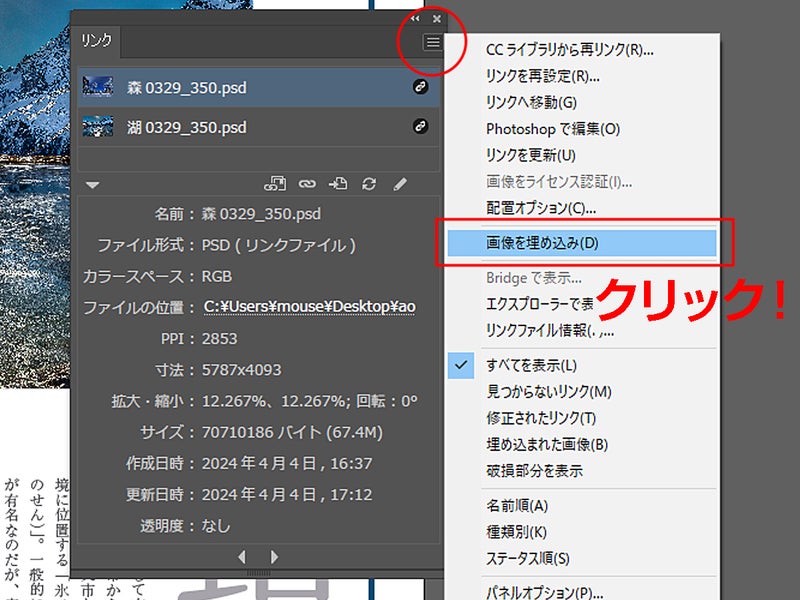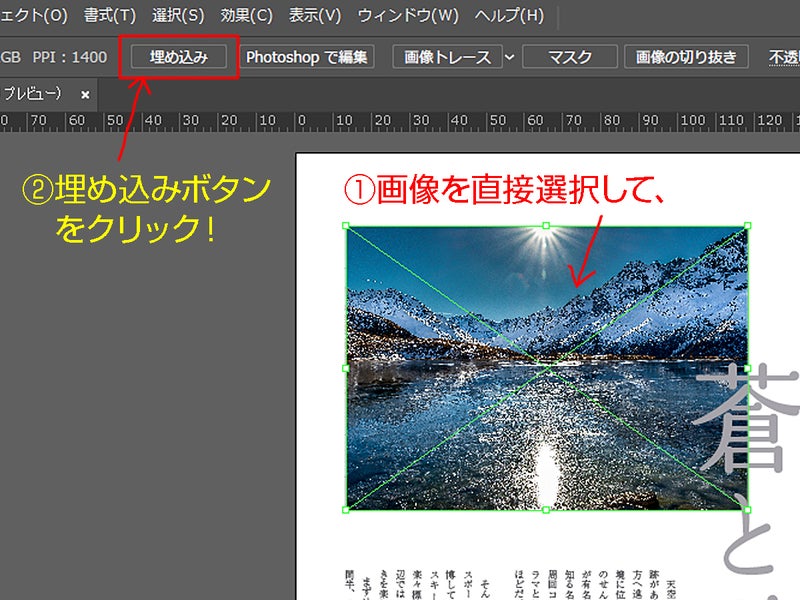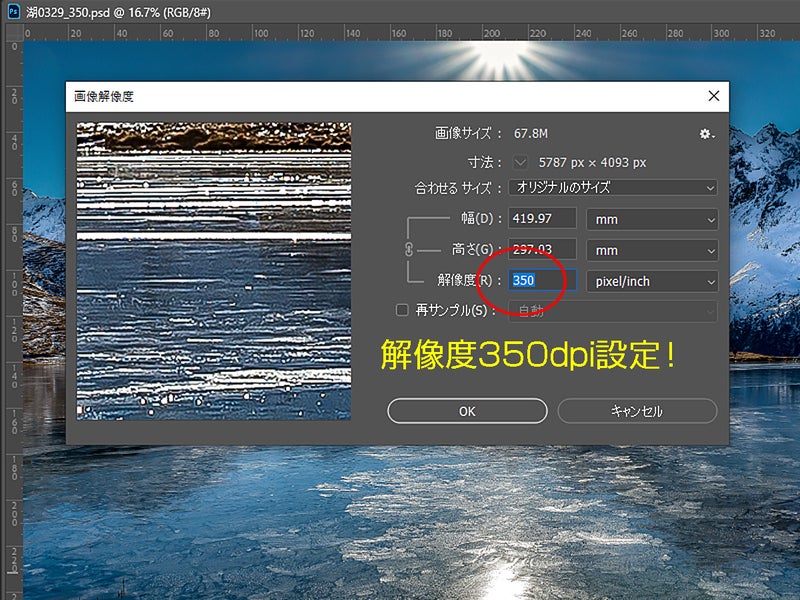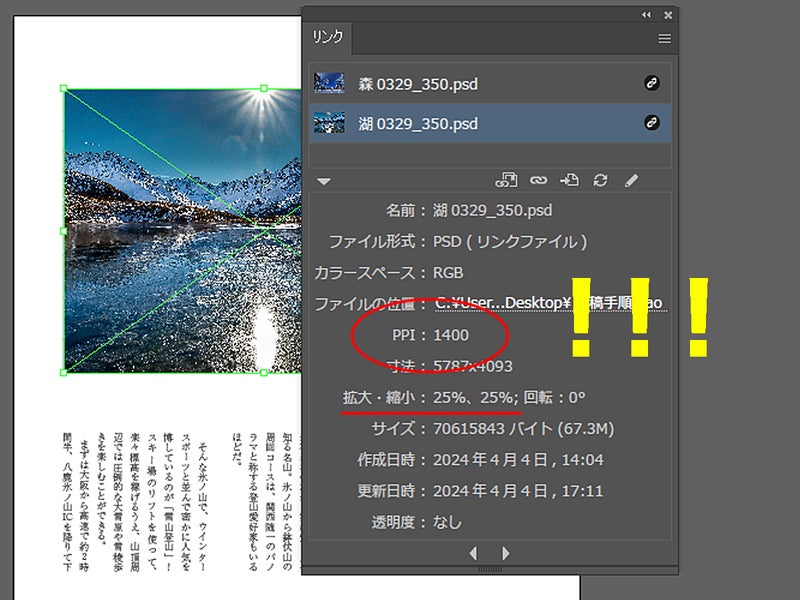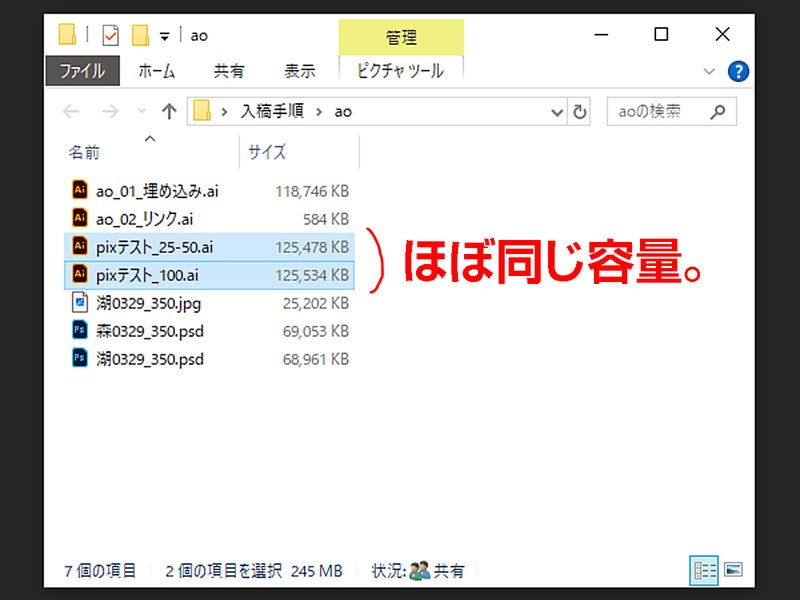こんばんはぶっ君です。
【データ入稿前にすること】の解説その③です!
①作成サイズに間違いがないかアートボードのサイズ確認
②塗り足しが正しく設定されているか確認
③オブジェクトが非表示&ロックされていないか確認
④全てのレイヤーを統合
とここまで進みました。あと少し!
⑤画像を埋め込む!
フォトブックなどはもちろん、ZINEやいろんな冊子で『画像データ』が使われます。
Illustratorで原稿を作成する場合であれば、
上の画像ではリンクファイルとしてレイアウトしてある状態。
リンクされたオブジェクトを選択すると、
選択の境界線(サンプル画像内の設定では緑色の線)が対角にも表示されます。
リンクされた画像は、ai内のデータとして扱われず、疑似的に表示されているだけです。
なので、『湖のpsdファイル』が無い状態で、上のaiファイルを開くと、
めっちゃ怒られますw
『画像の埋め込み』は、リンクファイルをaiファイル内のデータに変える作業です。
埋め込むと、フォントやパスデータと同様に内部に保存されるので、
aiファイルだけで入稿しても、何の問題もありません。
埋め込む方法は、いたってカンタンです。
[ウィンドウ]→[リンク]からリンク一覧を表示させて、
埋め込みたい画像を確認。
画像がリンク状態の場合、リストの右端にリンクマークが付くのでそれが目印。
埋め込みたい画像を選択した状態で、
ウィンドウのハンバーガーメニューから、[画像を埋め込み]を選択。
画像を複数選択していれば、いっぺんに埋め込めます。
これだけです!
使用している画像が数えるほどしかない場合なら、埋め込みたい画像を直接選択して、
コントロールバーにある『埋め込み』ボタンを押すだけ!
数によっちゃこっちの方が早いかもです。
さて問題、埋め込みによって何が起きるか?
aiファイルの容量が恐ろしく増えます。
先に書いた通り、『リンクデータはaiファイルに内包しない』ので
『ao_02_リンク.ai』自体はわずか582KBしかありません。
画像の約69MB(×2)は、それぞれリンク元のpsdファイルが持っています。
これが埋め込みによってaiファイルに含まれることになるので、
『ao_01_埋め込み.ai』は、約120MBに膨れ上がる、というわけです。
画像2枚を埋め込んだだけで、1ページのデータが120MB。
これが100ページの写真集だったとしたら…?
12GBの入稿データ!
そこで、次の解像度チェックが必要になるワケです。
⑥高すぎる解像度がないかチェック!
印刷の推奨解像度は、300~350dpiです。
多少前後しても全く問題ありませんが、低すぎると荒れが見えますし、
高いからと言って、その差を人間の目がどこまで認識できるか?って話です。
実際のところ、350dpiあれば十分。
余談ですが、駅の柱に貼ってある大判ポスターなどは150dpiなんかもあります。
結局『どの距離で見るか?』がポイントなんです。
遠目(通りすがり)で見る前提のポスターが、
『顔を近づけて見るとドットが判る状態』であっても何の問題もないわけです。
街のポスターは、ほとんどの人が顔近づけて見たりはしないんで。
大丈夫、ちゃんと元ファイルで350dpiに設定してるから!
…なるほど、それではaiファイル上で確認してみましょう!
解像度は、1,400dpi!
※画像の情報はリンクウィンドウでも、直接選択状態ならコントロールバーでも確認できます。
このカラクリは簡単な話で、画像を縮小使用しているから、なんです。
上の画像をよく見ると、『拡大・縮小:25%、25%』となっています。
dpiは『1インチの中に何マス(ピクセル)並べて表現するか』という単位で、
同じ1インチなら、マスのサイズを小さくすれば、たくさん並べることができるわけです。
マスのサイズが25%=1/4になれば、元の4倍のマスを並べることができます。
元々100%で350マスなので、350マス×4倍=1インチの中に1,400マス
=1,400dpiになった、ということ。
※ただこれは、マスのサイズが変わっただけで、実際に色を塗るマスの数=使用するピクセル数は同じなので、
写真がキレイになった(画質が向上した)わけではありません。
縮小するなら画質落ちるでしょーに!?
ですよね、見た目にもそんな気がしますし、
実際に機器を通して紙面に再現される際には当然、小さいなりの画質になりますが、
Illustrator上では『ピクセル数の情報』は保持されてしまいますので、
『情報量』としては1,400dpi分あるわけです。
実験。
2枚の画像を同じ大きさで埋め込んだaiファイルと、
その画像をそれぞれ50%と25%に縮小したaiファイルをそれぞれ保存します。
見た目的に画像は紙面のほんの一部を占めるだけなので、
大した容量じゃないだろ!って感じ。
実際。
ピクセル数=情報量が変わらないので、データ容量も大差ない、というわけです。
正しく言えば、印刷に必要な解像度は、
紙面上の原寸(使用するサイズ)で350dpi
という表現になります。
上に挙げたサンプルデータで言えば、
aiファイル上の使用サイズ=w105×75mmのサイズで解像度350dpiあれば、
十分にきれいな印刷結果が得られます。
元データ w420×297mm の情報量(ピクセル数)まではいらない、ということです。
そして適切な解像度に設定する一番のメリットは、
作業が早く、ラクになること。
必要以上に容量の大きなデータの取りまわしは、機器にも負担がかかります。
・プレビュー表示に時間がかかる
・データがおかしな表示になる
・データの保存やアップロードに時間がかかる
…データ作成中も入稿時も、いいことはほとんどありません。
印刷結果が大して変わらないのであれば、ラクに越したことはない、うん。
んじゃ、どのくらい違うのか?
ai上でほぼ100%状態のサイズで、350dpiのpsdに入れ替え→埋め込むと、
約120MB→たったの6MBに!幸せ!
これなら100ページでも600MBで済みます。
実際にはそこまで計算通りにはなりませんが、かなりストレスフリーに。
ただ本当のところは、入稿前にこの解像度調整をやるとなると、大変な労力が必要です。
ページ数が少なければいいですが、
1ページに画像1枚、50ページの画集でも、50回も作業を繰り返すのは骨が折れます。
なので、
・原稿作成段階からできれば『原寸300~350dpi配置』を心掛ける
・手直しや変更も想定するなら、
使用する実寸のふたまわりぐらいゆとりのある画像(300~350dpi)を、
85~90%縮小で配置、実寸のパスでマスクをかけて使用する
※トリミング位置の微調整も解像度を気にせず行えますし、多少なら元画像を開かずとも完結できます。
と入稿前に慌てることも無いと思います。
また、うっかりデータを作り終えてしまった場合でも、
突出して高い解像度の画像だけでも手直しすれば、総容量が随分変わる場合がありますので、
入稿前の解像度チェックはおすすめです。
そして、その④へ続きます。
それではまた。
拡大しても画質が良くならない理由