マウスを使う時間を極力減らすパソコンのショートカット一覧
よくビジネスマンが、パソコンのキーボードだけで操作するショートカットキーを使いこなしている光景を見ますが、それはやはり理由があります。
もちろん、操作が速いことです。
そして、キーボードは慣れてくると、ブラインドタッチと呼ばれる、キーボードを見ないで入力操作ができるタッチタイピングができるようになります。
しかし、マウスの場合は、必ず画面のポインタと呼ばれるマウスの動きを表す矢印に注目して、「閉じる」ならば、右上の「×」ボタンを押さなければなりません。
このマウスの操作は、
1.手がキーボードから動く時間
2.マウスを手にとって、矢印を「×」に移動させる時間
3.「×」を押した後にマウスからキーボードに手を戻す時間
と、かなりの時間を費やしています。
なので、できるだけショートカットキーを使うことで、大幅な時間短縮が図れるわけです。
一般的に、使用頻度が高いコマンドとして
1.コピー(ctrl + c)
2.ペースト・貼り付け(ctrl + v)
3.切り取り(ctrl + x)
4.ひとつ前の状態にする(ctrl + z)
5.ひとつ後の状態にする(ctrl + y)
をまず覚えると操作が楽になるのではないかな?と思います。
無意識に手が動くようになるには、自分の思考以上の速さで指が動くことはないので、
タイピングソフトよりは、チャットのような自分が書きたいことを本当に人に向かって話すようなスピードで(笑)入力できるようになると思います。
もちろん、操作が速いことです。
そして、キーボードは慣れてくると、ブラインドタッチと呼ばれる、キーボードを見ないで入力操作ができるタッチタイピングができるようになります。
しかし、マウスの場合は、必ず画面のポインタと呼ばれるマウスの動きを表す矢印に注目して、「閉じる」ならば、右上の「×」ボタンを押さなければなりません。
このマウスの操作は、
1.手がキーボードから動く時間
2.マウスを手にとって、矢印を「×」に移動させる時間
3.「×」を押した後にマウスからキーボードに手を戻す時間
と、かなりの時間を費やしています。
なので、できるだけショートカットキーを使うことで、大幅な時間短縮が図れるわけです。
一般的に、使用頻度が高いコマンドとして
1.コピー(ctrl + c)
2.ペースト・貼り付け(ctrl + v)
3.切り取り(ctrl + x)
4.ひとつ前の状態にする(ctrl + z)
5.ひとつ後の状態にする(ctrl + y)
をまず覚えると操作が楽になるのではないかな?と思います。
無意識に手が動くようになるには、自分の思考以上の速さで指が動くことはないので、
タイピングソフトよりは、チャットのような自分が書きたいことを本当に人に向かって話すようなスピードで(笑)入力できるようになると思います。
二つ以上のWebブラウザで同じお気に入り・ブックマークを使う方法

最近は、InternetExplorer(バージョン6,7,8)を始め、Firefox, Sleipnir, Safari, Google Chrome, Opera, Lunascape, Grani, Woopie Browser, Netscape,...と、本当に多種多様なんですが、
多くのユーザーは、ひとつのブラウザだけではなく、2つ3つのブラウザを併用していることが増えてきました。
そのときに問題となるのが、「ブックマーク・お気に入りが同じでないこと」です。
そこで、同じブックマークを使うためのウェブサービスとして、「Xmarks」というサービスがあります。
これは、インターネット上にお気に入りを保存しておいて、その保存したデータを各ブラウザで受信することで、同じお気に入り・ブックマークを使用できるというサービスです。
Firefoxのアドオンですと、Xmarks Bookmark and Password Sync
GoogleChromeのエクステンションですと、Xmarks Bookmarks Sync
という便利な拡張機能もあり、多くのユーザーが使用しているようです。
確かに使用感としては、バックグラウンドで同期をしてくれるので、常に最新の状態のブックマークを自分のPCだけではなく、外部のPCでも使えるのは本当にありがたい限りだとおもいます。
ブラウザの移行のためだけではなく、多くの用途が考えられるサービスなので、ぜひ一度試してみると世界が広がると思いますよ!
サイトのwebページを撮影して画像で保存する「webページショット」
欲しい情報をコピペして、wordファイルに貼り付けて…保存。と思ったらページのデザインが崩れてしまってる…ということはよくあります。
テキストだけの構造と、ウェブ上で表示させるために用いるHTMLの構造に差があるためです。
できれば、ウェブページをそのまま画像として残せたら…。
そういうときの拡張機能が「webページショット - Webpage Screenshot」です。
(ダウンロードサイトへはコチラからどうぞ)
デスクトップの画像を撮影する「Prt Scrn」などのボタンも存在しますが、マウスでスクロールしないと全体のページを見ることが出来ない場合は、複数のキャプチャを行う必要が出てきます。
しかし、このwebページショットというエクステンションを使えば、どれだけ長いサイトもひとつの画像にして、保存することができます。
たとえば、下図のような感じです・・・。
※例としてただ長いだけの画像です…申し訳ないです><

あまりにも長い場合は、画像サイズも必然的に大きくなってしまうので、ブログなどで使用したい場合はご注意を!
そのほかに役に立つエクステンション(拡張機能)を紹介しています。
こちらからどうぞ。
テキストだけの構造と、ウェブ上で表示させるために用いるHTMLの構造に差があるためです。
できれば、ウェブページをそのまま画像として残せたら…。
そういうときの拡張機能が「webページショット - Webpage Screenshot」です。
(ダウンロードサイトへはコチラからどうぞ)
デスクトップの画像を撮影する「Prt Scrn」などのボタンも存在しますが、マウスでスクロールしないと全体のページを見ることが出来ない場合は、複数のキャプチャを行う必要が出てきます。
しかし、このwebページショットというエクステンションを使えば、どれだけ長いサイトもひとつの画像にして、保存することができます。
たとえば、下図のような感じです・・・。
※例としてただ長いだけの画像です…申し訳ないです><

あまりにも長い場合は、画像サイズも必然的に大きくなってしまうので、ブログなどで使用したい場合はご注意を!
そのほかに役に立つエクステンション(拡張機能)を紹介しています。
こちらからどうぞ。
複数のタブの間を素早く移動できるショートカットキーの使用例

ニュースサイトでいろいろと気になるニュースがあると、上図のような状況によくなります。
そんなときに、マウスのカーソルをあわせて、見たいサイトのタブを探すのも大変。
しかも間違って、閉じるボタンを押したときには、もうイライラが最高潮です。
そこでタブを選択する手間を、ショートカットキーを使うことで解決しましょう!
Google Chromeと併用して、ここで使えるショートカットキーは次の4つです。
(a) [ctrl]+[Tab] ひとつ右隣のタブに移動・切り替える
(b) [ctrl]+[Shift]+[Tab] ひとつ左隣のタブに移動・切り替える
(c) [ctrl]+[w] 現在表示しているタブを閉じる
(d) [Alt] +[F4] 現在開いているGoogle Chromeのウィンドウを閉じる
これらを使えば…
このように、多くのサイトを開いてしまっても、充分作業を行うことができます。
是非一度試してみてください!
やってみると忘れることはまずないですからね。
そのほかにもGoogle Chromeでのショートカットの使用例を紹介しています。
こちらからご覧下さい。
Google Chromeで素早くページ内検索をするショートカットの使い方
GoogleやYahoo!でキーワードを検索したあとのサイトで、よくページ内の検索をしますが、
その検索の仕方をショートカットを使うだけで、とても素早く行うことができます。
まずは、「アルバイト」という語句をページ内検索している動画をご覧ください。
簡単なショートカットとして、
(a) ctrl + c の「コピー」
(b) ctrl + v の「ペースト(貼り付け)」
(c) ctrl + f の「ページ内検索」
(d)「実行」ボタンの Enter
を使って操作しています。左手の指をキーボードの左の[Ctrl]に置いておくことがポイントです。
1.まず、「アルバイト」の文字を選択して (ctrl + c) でコピー。
2.(ctrl + f)でページ内検索のリボンが出てくるので、そこで (ctrl + v)で貼り付け。
3.そして、ページ内にあるキーワードが黄色の枠に囲まれるので、(Enter)で次へ…次へ…
という感じです。
目的の情報に達したら、Enterキーを押すのをやめて読めるのですが、
マウスのウィンドウ選択が、「ページ内検索」の部分にないと、Enterキーで次の検索を進めていけないので、そこは注意です。
その流れを意識してもう一度見てみましょう!
他にも、ショートカットで加速するインターネット操作の例を掲載しています。
こちらよりどうぞ。
その検索の仕方をショートカットを使うだけで、とても素早く行うことができます。
まずは、「アルバイト」という語句をページ内検索している動画をご覧ください。
簡単なショートカットとして、
(a) ctrl + c の「コピー」
(b) ctrl + v の「ペースト(貼り付け)」
(c) ctrl + f の「ページ内検索」
(d)「実行」ボタンの Enter
を使って操作しています。左手の指をキーボードの左の[Ctrl]に置いておくことがポイントです。
1.まず、「アルバイト」の文字を選択して (ctrl + c) でコピー。
2.(ctrl + f)でページ内検索のリボンが出てくるので、そこで (ctrl + v)で貼り付け。
3.そして、ページ内にあるキーワードが黄色の枠に囲まれるので、(Enter)で次へ…次へ…
という感じです。
目的の情報に達したら、Enterキーを押すのをやめて読めるのですが、
マウスのウィンドウ選択が、「ページ内検索」の部分にないと、Enterキーで次の検索を進めていけないので、そこは注意です。
その流れを意識してもう一度見てみましょう!
他にも、ショートカットで加速するインターネット操作の例を掲載しています。
こちらよりどうぞ。
タイマーで仕事に集中するパワーアワーの環境を「ChromeDoro」「Green Tomato」

今日は一体何の仕事をしたっけ…。というか今日は研究も仕事もできてないじゃん!
と、まぁパソコンに向かって仕事をしていると、ニュースサイトやソーシャルブックマークサイトを巡回してしまっている経験のある方は多いと思います。
その原因として、「時間を区切っていないこと」が挙げられると思います。
そんなタイマー機能を持ち合わせた拡張機能(エクステンション)がこの「ChromeDoro」です。
(ダウンロードサイトへのリンクはこちらからどうぞ)
どんな拡張機能なの?と思われるだろうとおもいますので、早速見ていきましょう!
このChromeDoroは30分をひとつのブロックとして、その30分でうまく仕事をしていこうと考えられたタイマー機能を持つエクステンションです。使用方法としては、
1)右上にあるトマトのアイコンをクリック!
2)25の数字が1分毎に1ずつ減っていくので、25分間をワークタイムとして仕事に集中する!
3)終わったら5分のブレイクタイム…休憩しましょう…
4)休憩が終わったらもう一度最初から!
といったようなサイクルをこなしていく感じです。
仕事が進まない原因の一つとして、やはり意義が見つからない、ということがあると思いますので、
ひとつ、時間内に終わらせてやるぞ!と意義を見つけてしっかりこなしていくことが大切ですね。
また、このタイマーの機能だけではなく、25分の間は特定のサイトの観覧をシャットアウトしてくれる機能が付いているのが、「Green Tomato」というエクステンションです。
(ダウンロードサイトへはこちらからどうぞ)
こちらはトマトの熟し具合で、時間の経過をお知らせしてくれるアドオンなのですが、なかなかユニークですね。
twitterやmixi、そしてreader、ニュースサイトなど気を抜いていたら見てしまっていた、というサイトは見れないように、「拡張機能」⇒「Green Tomatoのオプション」で登録していけますので、ぜひ登録して仕事に集中できる環境づくりをしていきましょう!
ちなみに、「Chrome Doro」も「Green Tomato」もワークタイムとブレイクの時間はオプションで調節できますので、お好みの時間で調節して、自分のタスクがしっかり終わっていく時間で設定していきましょう。
その他使える拡張機能を紹介しています。
こちらよりどうぞ。
複数のPCで同じお気に入りの環境を作る「Xmarks Bookmarks Sync」
最近はニュースなどで「クラウド」とは?ということがよく挙がっています。
クラウドは、インターネット上に自分のデータを保存しておくことで、インターネットにアクセスできる環境ならばどこでも同じ環境でツールを使えるという状態にできます。
そして、違う環境になって意外に気になるのが、サイトのお気に入りやブックマーク。
思い出して検索しようにも、どのキーワードでサイトが発見できるかわからないことも多いですね。
そんな他の場所のパソコンでGoogle Chromeで同じお気に入り・ブックマークを共有できるのが、「Xmarks Bookmarks Sync」 です。
です。
(エクステンションのダウンロードサイトはこちらから→「Xmarks Bookmarks Sync」)
Xmarks Bookmarks Syncは、簡単な会員登録が必要なのですが、それもすぐ完了しますので、
IDとPASSを覚えておけば、どのパソコンでも環境を作ることができますね!
ちなみに、使い方は
まず、セットアップウィザードを行います。
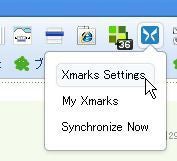
↓

初期設定を行う方は、上記の画面の「Run Setup Wizard」で
お気に入り・ブックマークの同期は「Sign in」のボタンで行うことができます。
そして、使い終わったらサインアウトをしておくことをお忘れなく!
その他のGoogle Chromeのオススメ拡張機能はこちらからご覧になれます。
クラウドは、インターネット上に自分のデータを保存しておくことで、インターネットにアクセスできる環境ならばどこでも同じ環境でツールを使えるという状態にできます。
そして、違う環境になって意外に気になるのが、サイトのお気に入りやブックマーク。
思い出して検索しようにも、どのキーワードでサイトが発見できるかわからないことも多いですね。
そんな他の場所のパソコンでGoogle Chromeで同じお気に入り・ブックマークを共有できるのが、「Xmarks Bookmarks Sync」
(エクステンションのダウンロードサイトはこちらから→「Xmarks Bookmarks Sync」)
Xmarks Bookmarks Syncは、簡単な会員登録が必要なのですが、それもすぐ完了しますので、
IDとPASSを覚えておけば、どのパソコンでも環境を作ることができますね!
ちなみに、使い方は
まず、セットアップウィザードを行います。
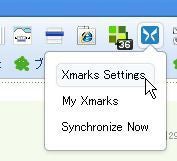
↓

初期設定を行う方は、上記の画面の「Run Setup Wizard」で
お気に入り・ブックマークの同期は「Sign in」のボタンで行うことができます。
そして、使い終わったらサインアウトをしておくことをお忘れなく!
その他のGoogle Chromeのオススメ拡張機能はこちらからご覧になれます。
TodoツールRemember the Milkと連携する「ChromeMilk」
Todoとは、簡単に言うと予定表です。
やることをメモしておき、終わったらチェックをつけていく。
今はやる作業が多い人が多く、多くの人が実践していると聞きます。
そんな中で使えるツールとして「Remember the Milk」(リメンバーザミルク)というタスク管理ツールがあります。

Google ChromeとRemember the Milkを連携するGoogle Chromeの拡張機能が「ChromeMilk」 です。
です。
ダウンロードサイトへのリンク⇒「ChromeMilk」
右上のアイコン群のボタンをクリックすることで、以下のような表示がされます。

なので、IDとPASSを入力して…
タスクをGoogle Chromeで表示できるので、またTodoを日常生活に取り組みやすくなりますね。
ぜひ使ってみてくださいね!
他にも有用な拡張機能を紹介しています。こちらからどうぞ。
やることをメモしておき、終わったらチェックをつけていく。
今はやる作業が多い人が多く、多くの人が実践していると聞きます。
そんな中で使えるツールとして「Remember the Milk」(リメンバーザミルク)というタスク管理ツールがあります。

Google ChromeとRemember the Milkを連携するGoogle Chromeの拡張機能が「ChromeMilk」
ダウンロードサイトへのリンク⇒「ChromeMilk」
右上のアイコン群のボタンをクリックすることで、以下のような表示がされます。

なので、IDとPASSを入力して…
タスクをGoogle Chromeで表示できるので、またTodoを日常生活に取り組みやすくなりますね。
ぜひ使ってみてくださいね!
他にも有用な拡張機能を紹介しています。こちらからどうぞ。
Evernoteと連携する「Clip to Evernote」と「EvernoteSearch」
こちらの記事ではGoogle Chrome Extensionsの「Clip to Evernote」と「Evernote Search」の使い方を解説しています。

皆さんはEvernoteをご存知ですか?
簡単に言えば、自分が気になった記事やサイトを自分のデータベースに放り込んでおくことができます。
画像の文字も認識してくれるため、文字情報となりうる画像データ・レシートなどを全部一ヶ所で管理できます。
すると、その情報をグーグルで検索するかのように、気になったときに気になっていた情報を自分のデータベースからすぐ取り出すことができるので、いちいち読んでいた記事を読まなくて済んだり、忘れていた情報をすぐ思い返すことができるわけです。
(最初はきっと良さが分かりづらいのですが、有料版になるとJPEG・PDF以外のファイル形式も扱うことができます。年額5200円で転送容量500MB/月 2010年4月現在)
そして、このEvernoteとGoogle Chromeとの連携をスムーズにしてくれるのが、
「Clip to Evernote」 と
と
「Evernote Search」 です。
です。
ダウンロードサイトへのリンク⇒「Clip to Evernote」「Evernote Search」
この動画は「Clip to Evernote」の説明動画です。
Clip to Evernoteはクリップしておきたいサイトで、右上のアイコンを押せばいいですし、
Evernote Searchは調べたいことがあったら、これも、右上のアイコンを押して検索するだけなので簡単ですね。
せっかくインターネットで多くの情報に触れているんですから、いいと思った情報は後からちゃんと引き出していけるようにしておきたいですね。
もっと、時間という流動資産をデータベースという固定資産にしていけば、もっとインターネットを使う意義も高まりますね。
そのほかのオススメの拡張機能の紹介はこちらからどうぞ

皆さんはEvernoteをご存知ですか?
簡単に言えば、自分が気になった記事やサイトを自分のデータベースに放り込んでおくことができます。
画像の文字も認識してくれるため、文字情報となりうる画像データ・レシートなどを全部一ヶ所で管理できます。
すると、その情報をグーグルで検索するかのように、気になったときに気になっていた情報を自分のデータベースからすぐ取り出すことができるので、いちいち読んでいた記事を読まなくて済んだり、忘れていた情報をすぐ思い返すことができるわけです。
(最初はきっと良さが分かりづらいのですが、有料版になるとJPEG・PDF以外のファイル形式も扱うことができます。年額5200円で転送容量500MB/月 2010年4月現在)
そして、このEvernoteとGoogle Chromeとの連携をスムーズにしてくれるのが、
「Clip to Evernote」
「Evernote Search」
ダウンロードサイトへのリンク⇒「Clip to Evernote」「Evernote Search」
この動画は「Clip to Evernote」の説明動画です。
Clip to Evernoteはクリップしておきたいサイトで、右上のアイコンを押せばいいですし、
Evernote Searchは調べたいことがあったら、これも、右上のアイコンを押して検索するだけなので簡単ですね。
せっかくインターネットで多くの情報に触れているんですから、いいと思った情報は後からちゃんと引き出していけるようにしておきたいですね。
もっと、時間という流動資産をデータベースという固定資産にしていけば、もっとインターネットを使う意義も高まりますね。
そのほかのオススメの拡張機能の紹介はこちらからどうぞ
検索用語を見やすくする「word highlight」「Google Quick Scroll」
検索エンジンで検索した後、欲しい情報を探しますが、下図のように少し太線になっている程度では、わかりづらい!、ということがよくあります。

そして、目的の情報が載っているサイトを探しだしたと思っても、どこを読めばいいのか分かりません。
なので、検索した語句には色をつけてみよう!というのが、「word highlight」です。
この機能を使用すると、検索した言葉に色づけがされるので、本当に探したい語句をいち早く発見することができます。

「Chrome エクステンション」と検索して、このブログを表示したときの画像です。
「Chrome」と「エクステンション」の文字が黄色と青のラインで塗りつぶされているので、サイト内から簡単に見つけることができると思います。
そしてもうひとつ、文字数が多いサイトを見るときに使えるのが「Google Quick Scroll」です。
こちらは、さらに「検索までしたんだから、スクロールするのも面倒くさい!」という方にオススメです。
ダウンロードした後、どうすればいいかというと、
ダウンロードサイトの例をそのまま使って申し訳ないのですが、
「Dark Matter Brown Dwarfs」とGoogleで検索した後の一番上のサイトを参考にします。

右下に検索した言葉が含まれている文章までスクロールしてくれます。

このような拡張機能を使って、できるだけ気楽に、調べごとが進むようになりますね!
他にもこちらよりさまざまな拡張機能(エクステンション)を紹介しています。

そして、目的の情報が載っているサイトを探しだしたと思っても、どこを読めばいいのか分かりません。
なので、検索した語句には色をつけてみよう!というのが、「word highlight」です。
この機能を使用すると、検索した言葉に色づけがされるので、本当に探したい語句をいち早く発見することができます。

「Chrome エクステンション」と検索して、このブログを表示したときの画像です。
「Chrome」と「エクステンション」の文字が黄色と青のラインで塗りつぶされているので、サイト内から簡単に見つけることができると思います。
そしてもうひとつ、文字数が多いサイトを見るときに使えるのが「Google Quick Scroll」です。
こちらは、さらに「検索までしたんだから、スクロールするのも面倒くさい!」という方にオススメです。
ダウンロードした後、どうすればいいかというと、
ダウンロードサイトの例をそのまま使って申し訳ないのですが、
「Dark Matter Brown Dwarfs」とGoogleで検索した後の一番上のサイトを参考にします。

右下に検索した言葉が含まれている文章までスクロールしてくれます。

このような拡張機能を使って、できるだけ気楽に、調べごとが進むようになりますね!
他にもこちらよりさまざまな拡張機能(エクステンション)を紹介しています。