前回は、ドイツ製の Linux Mint 20 をあちこちの PC へインストールして「こりゃいいや」とメインマシンへ昇格させていましたが、また一つ、超軽量版を掘り出してきました。これもドイツ製です。どっちがどっちなのか簡単なメモを作ってみました。![]()
Q4OSは、DebianベースのデスクトップLinuxで、クラシックスタイルのユーザーインターフェースとシンプルなアクセサリを提供します。このシステムは、ハードウェア要件が非常に低いため、仮想クラウド環境にも役立つそうです。
最小ハードウェア要件
Trinity - 300MHz CPU / 128MB RAM / 3GB disk
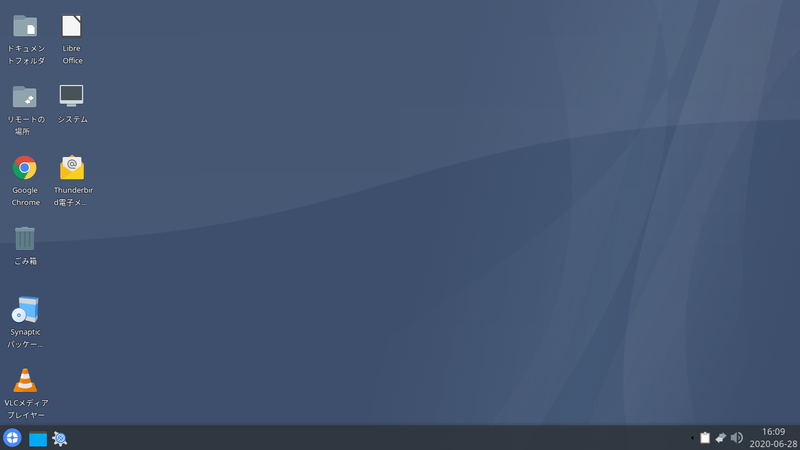
いつもの第一印象、「地味な壁紙だなあ」。超軽量版は壁紙が地味なのは定番ですね。それにもめげずに今回も ISO ファイルを、SparkyLinux 内蔵の Live USB クリエータで焼きました。Mint 内蔵のものも使い勝手がよく愛用しています。
それでは焼いた USB を使用してインストール作業を進めていきますが、これは簡単に言えば三段階に別れています。
1. 環境設定
2. インストール
3. 後処理
まずは環境設定から始めます。
1. Live Media
一番上の Q4OS Live を選択しています。
2. Scaling Factor
画面表示のスケーリングを設定します。ここでは特に大きくも小さくもしていません。
3. Language Select
日本語を選択します。
事前準備が簡単に終わりましたので、ここからインストール作業に入ります。
1. ライブ版を試行
この ISO ファイルはライブ版になっていますので、インストール前にざっと動作確認をしておきます。

2. ようこそ
地味な壁紙の割には意外と派手ないつもの Calamares インストーラです。英語版になっている場合は、ここで日本語へ変更します。

3. タイムゾーン
日本 / 東京になっています。

4. キーボード選択
デフォルトのままで特に変更はありません。

5. インストール先選択
マルチブートなので飽きずに「それ以外」を選択しています。

6. パーテーション設定
インストール先パーティションを、自分の実態に合わせ編集します。これは BIOS マシンの場合です。
・内容 : フォーマット
・ファイルシステム : ext4
・マウントポイント : /

7. 個人情報
パスフレーズ等を入力します。自動ログインに設定しています。

8. 確認
ここで最終確認をしておきます。万が一のため、パーテーションの確認だけは必須です。
9. インストール
インストール中です。

10 完成
インストールが終わりました。

再起動しますと、ようやく最後の後処理がはじまり、ランゲージパックとデスクトップのインストールが続きます。
1. ランゲージパック
インストールが問題なく完了した場合は、言語パックのインストールが始まります。
2. デスクトップ
次にデスクトップ環境を選択します。軽量な Trinity か、機能豊富な KDE Plasma ですが、ここでは人気の Trinity を選択しています。それ以外を選択する理由がありません。
3. デスクトッププロファイラー
インストールするデスクトップを選択します。極楽はぜは、全部入りのフルを選択しています。基本アプリのベーシック、何も入らないミニもあります。

マニュアルによりますと、「ほとんどのユーザー(特に新しいユーザー)には、Webブラウザー、Officeスイート、およびその他の推奨パッケージを提供する「フルデスクトップ」をインストールすることをお勧めします」となっています。

ここまででようやくインストール作業が終了しました。思ったより手の込んだ造りになっていますね。何か簡単にできない理由でもあるんでしょうか。ドイツ気質ですか。
基本作業が終わった後にすることは、日本語入力を完成することです。これは割と簡単に解決できます。 fcitx-mozc をパッケージマネージャからインストールだけです。

再起動するだけで日本語入力ができるようになったのですが、ここで問題発生。fcitx-mozc ではプリインストールされていたアプリはほとんど日本語入力ができません。できるのは元々入っていた Libre Office と追加インストールした Chrome、mousepad 等です。まあ、これだけで十分ですけど。
もう一つ問題点、Q4OS 3.11 では、半角/全角キーを押しても日本語入力モードになりません。Ctrl+space では起動することができますが、以下のようにして解決しています。
キーボードアイコンから「現在の入力メソッドの設定」を開きます。
現在の入力メソッドの設定

英語キーボードは削除し、説明のとおり入力メソッドの並びを以下のように変更します。

全角 / 半角キーで切り替えできるようになりました。

一通りのインストール作業が終わり使えるようになりましたので、これからは少しだけカスタマイズしてみることにします。
最近のディストリと同じように、Q4OS を起動すると「ようこそ画面」が表示され、便利なオプション設定が可能となっています。
Q4OSウェルカム画面

1. Desktop Profiler
最初はデスクトッププロファイラーを実行することですが、これは後処理で実行済みになっています。しかし、フル以外でインストールしている場合は、ここでフルを選択し直すことができるようです。
2. Applications
2つ目は Q4OS ソフトウェアセンターを実行して、追加アプリケーション(Google Chrome、Chromium、LibreOffice、VLC Media Player、Skype、Wine)をインストールすることができます。

3. Proprietary Codecs
3つ目は、追加コーデックをインストールします。これにより、最新でプロ仕様のコーデックがインストールされます。

4. Desktop effects
4つ目のオプションはデスクトップ効果をオンにします。「オンにしたものはすべてリソースを使用し、低スペックのマシンを使用している場合には、少し遅くなる可能性があることを覚えておいてください」とマニュアルにありました。
低スペックマシン同好会でミニマリストの極楽はぜは、当然のようにオフのままにしています。
5. Start menu
5つ目ののオプションでは、スタートメニューをキックオフ、バーボン、またはクラシックタイプに切り替えることができます。懐古趣味の極楽はぜは、シンプルなクラシックにしています。
6. Autologin
最後のオプションでは、自動ログインを設定できます。もちろん、自動ログインにしています。
この Q4OS のウリはウインドウズ風に仕上げることのようですが、極楽はぜの Win10 マシンは、もはやアップデート専用マシンになってしまっていますので、遠い記憶を思い起こして Win XP 風にしてみました。
いつもの「メモリテスト」です。今回も作成してみました。軽量で効率的なTrinityデスクトップは、そのとおりでいい感じの仕上がりになっています。極楽はぜの手持ちのオールド PC でもスイスイです。
#free -h

HDD の使用状況はどうでしょう。ここでも軽量版の仲間に入っていて、HDD をスカスカにしています。他 OS と比較のため、Libre Office を削除、Bleachbit でクリーニング済で条件を揃えています。
#df -h

軽量版 Q4OS の立ち位置が少し分かりかけてきました。LXDE 並のキビキビ感で、KDE の親戚にしては驚異的です。スペックは嘘ではありませんでした。これならば本当に十年前のオールド PC でも復活させるのは簡単です。押入れの中に XP 世代の IBM の32bit マシンがあるのですが、引っ張り出してインストールしたくなってきました。
近所のりんごの木は、着々と大きくなってきていますが、地元の生産情報によりますと、りんご農家へこんな指導がされているようです。
1. 果実肥大は、平年並から平年を上回っている。
2. 摘果作業は終盤だが、着果量がまだ多い園地もある。
3. 仕上げ摘果では、できるだけ早く適正な着果量とする。
4. もう一度園地を見回り、適正着果に努める。

最近の極楽はぜは、腰痛トレーニングの効果か、腰の痛いのがやや回復しつつありホッとしています。そんな中で、よく行くジムではとうとう館内すべてのエリアでマスク着用になってしまいました。マシントレーニングやエアロビクスでは酸欠になりそうで大変です。コロナの馬鹿野郎。では、また。
ドイツ製我が家にあるのはコルク抜き











