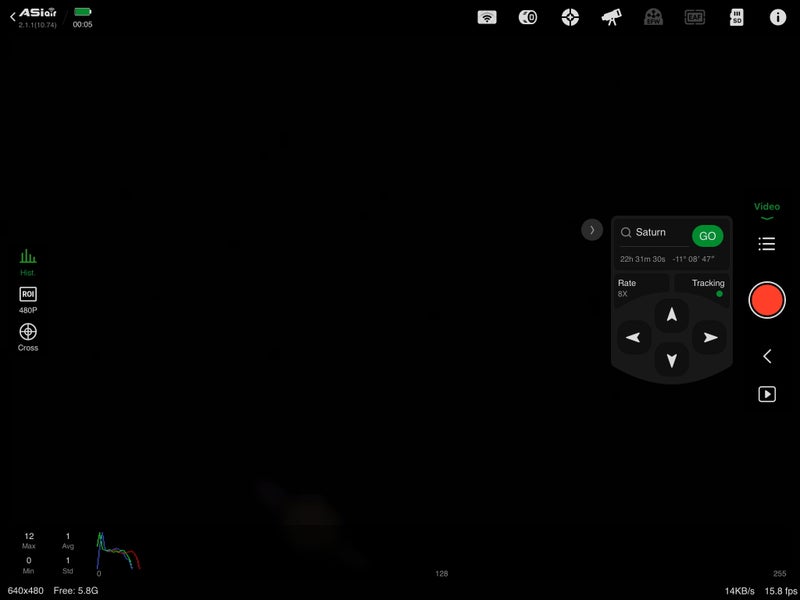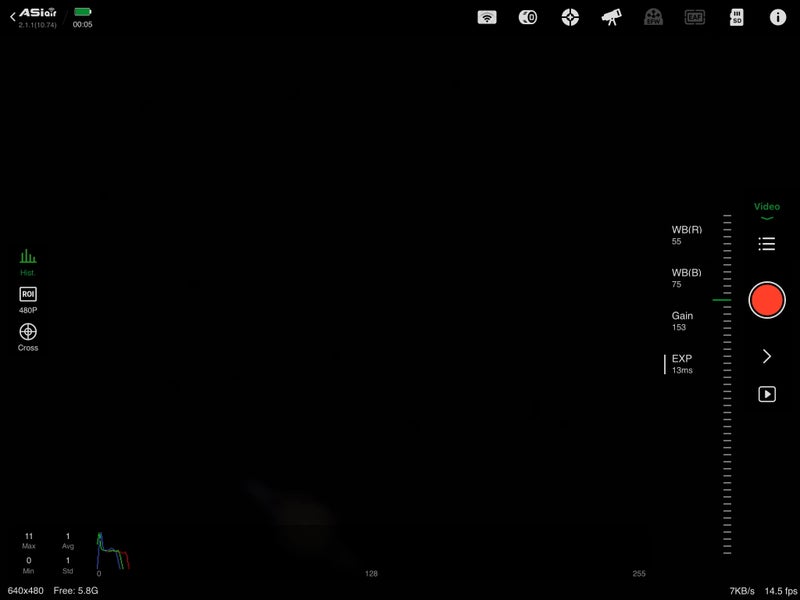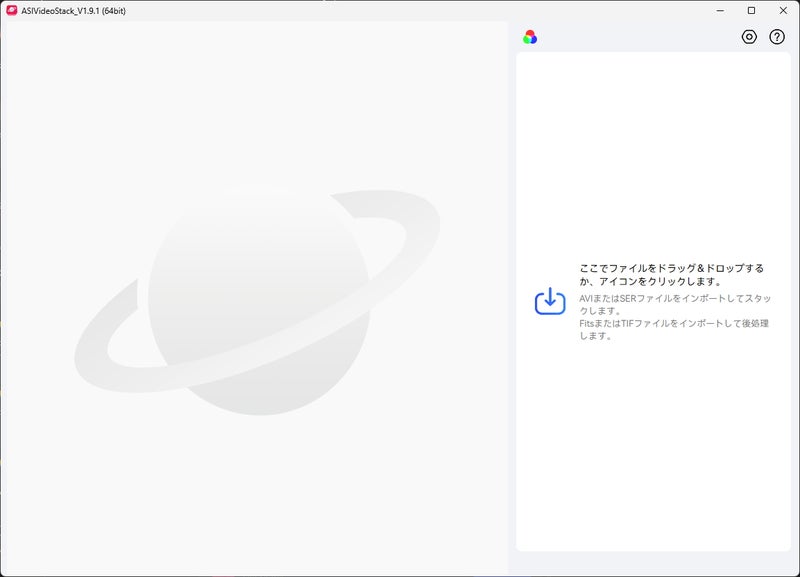先日、初めて惑星を撮影してX(元ツイッター)に投稿しました。
初めての撮影で、先輩諸氏のような綺麗な画像ではなかったのですが、意外にも多くのいいねをいただきました。
中には撮影方法を教えて欲しいという方もいらっしゃったので、撮影方法をブログ記事にすることにしました。
初めて撮影した者が書くのも気が引けるのですが、意外に簡単なので多くの天文ファンに惑星を撮影していただければ嬉しいですね。
● 動画撮影と画像処理の概略
今回の撮影は、
動画撮影: ASIAIRアプリのVideoを使用(動画撮影をします)
画像処理: ASIVideoStack(ASIStudioの中にあるアプリ)を使用
したものです。
動画撮影は、ASIAIRアプリでなくても、FireCaptureやSharpCapでできます。
画像処理に使ったASIVideoStackはZWOが出しているPC用アプリで無料で使えます。
(ASIStudioをインストールすれば中に入っています)
● 惑星の動画を撮影する
私はASIAIR PROを持っているのでASIAIRアプリを中心に天体写真を撮っています。
そこで今回は、ASIAIRアプリの中にあるVideoを使用して動画を撮影しました。
それでは撮影方法について書いていきます。
今回は土星を対象にして説明します。
なお、天体望遠鏡の焦点距離(バローレンズなどを含む)は最低でも1000mm位あった方が大きく撮れます。
(ASIAIRアプリでピント合わせ、極軸合わせはできているものとします)
● Preview画面で土星を導入し、プレートソルブまたは手動で画面中央に表示させます。
オートガイドは切っておいた方がやり易いかもしれません。
● Previewをタップした後、Videoをタップしてビデオ画面に切り替えます
Video画面 👆土星
● 画面右側の赤い録画ボタン(●)の下にある「< 」ボタンをタップし、露光関係の
設定をします。
土星がよく見えるように、
WB(ホワイトバランスRとB)、Gain(感度)、EXP(露光時間)
をそれぞれタップした後、右側の目盛り部分をスライドさせて設定します。
● 矢印ボタンで土星を中央に移動させます
移動の速さは4~8位が良いと思います。(Rateをタップして調整します)
● 画面左側にある[ROI]ボタンをタップし、画像の大きさ(ピクセル値)を選択します。
これは、おそらくCMOSイメージセンサの一部を使用するクロップ機能だと思いますが、
土星を大きくするとキメが粗くなるので注意しましょう。
● 画面右側のVideoの下にある「ⅲを横にしたボタン」をタップして動画のファイル形式
(ビデオフォーマット)などを設定します。
画像編集に使うASIVideoStackではAVI形式を使うので、AVIを選択してSaveをタップ
します。
● 画面右側の赤い録画ボタン(●)をタップして録画を開始します。
ここまで設定ができて、土星が中央にあれば録画を開始します。
録画時間は60秒前後あれば十分だと思います。
適当な露光時間で録画ボタン(●)をタップして録画を終了します。
撮影中に土星が少々移動しても、画像編集時に位置合わせするので大丈夫です。
● 撮影した動画ファイルは、USBメモリ等のVideoフォルダの中に保存されます。
● 動画編集
動画編集は
ASIVideoStack
を使いました。ASIStudioに入っているのでZWO社のホームページからダウンロードしてインストールしておきます。。
(ダウンロードは国内の一部の天体望遠鏡販売店のホームページからもできるようになっています。「ASIStudio Download」で検索するとすぐ分かると思います)
ASIVideoStackが読み込みできるファイル形式は、AVIまたはSERです。
● 撮影した動画ファイルは、適当なところにフォルダを作り、その中にコピーしておき
ます。
● ASIStudioを起動します。
すると下のメニュー画面になるので、上から2番目のASIVideoStackを選択(Open)
します。
● ASIVideoStackが起動して初期画面が出てきます。
● 撮影した動画ファイルを読み込みます。
ASIAIRアプリで撮影したファイルであれば
2023-08-05-002031-Saturn-Bin1 34.3C.avi
のようなファイル名になっていると思います。
このファイルを上の画面右側の部分に、ドラッグアンドドロップするか
下向き矢印のアイコンをクリックして動画ファイルを選択して読み込みます。
● ファイルを読み込むと、次の画面になります。
設定を変更するところがなければ、ファイル名をクリックしてグレイにしてから、一番下の「スタック」をクリックすればよいだけです。
設定の変更が必要があれば下の説明に応じて変更してください。
画面説明
ゴミ箱のアイコンはファイルを削除します。
ゴミ箱の左側にあるアイコンは、ベイヤー配列を変更します。(RGGBが多い?)
スタックタイプは、惑星の場合は惑星を選択します。
スタックパーセントは、スタックする割合だと思います?
画像の下にある再生マークは、動画を再生できます。
● 「スタック」をクリックするとスタックが始まり、終わると次の画面になります。
● 上の画面はすぐに消えて、自動的に下の画面になります。
スタック部の表示がビデオからイメージに変わっています。
この画面で、シャープレベル、明るさ、コントラストなどの調整ができます。
調整が終わったら、「保存」をクリックして静止画を保存します。
ボケボケだった動画の土星が、きれいな静止画になります
動画では土星は画面中央にありませんでしたが、中央に配置されています
● 静止画の保存場所は、動画ファイルのあるフォルダの中に
ASIVideoStack_Outputフォルダ
が新しく作成され、その中に保存されます。
これで土星(惑星)の写真ができあがりです。
● その他
この記事内の土星は
鏡筒: SE150N(15cm750mm)に2倍バローレンズを付けたもの
カメラ: ASI585MC
を使用して撮影したものです。
結構長い記事になってしまいましたが、実際の操作は至極簡単です。
かつて銀塩フィルムの時代は、惑星や月の写真を静止画1枚撮りをしていましたが、現在はほとんどが動画からウェーブレット変換をしてきれいな静止画にするようです。
綺麗な惑星写真を撮っておられる先輩諸氏は
PIPP クロップ、位置合わせ
AutoStakkert スタック
RegiStax 6 ウェーブレット変換など
を駆使しているようですが、私のような初心者はいきなりそれらのアプリを使うのは敷居が高いのです。
そこで今回は、操作がかなりやさしい
ASIAIRアプリ
ASIVideoStack
を使ってみました。
画質的には劣るかもしれませんが、初心者はまず惑星をそこそこの画像でよいから撮影し、成功体験をすることが大切ではないかと思っています。
ということで、今回はご要望もあり、私の惑星撮影のやりかたを書いてみました。
なにせ初心者で、ビデオ画像から惑星の静止画を作ったのは初めてなので、誤った記載があるかもしれませんが、その点は指摘していただくとありがたいです。
天体写真の仲間が増えると良いですね。