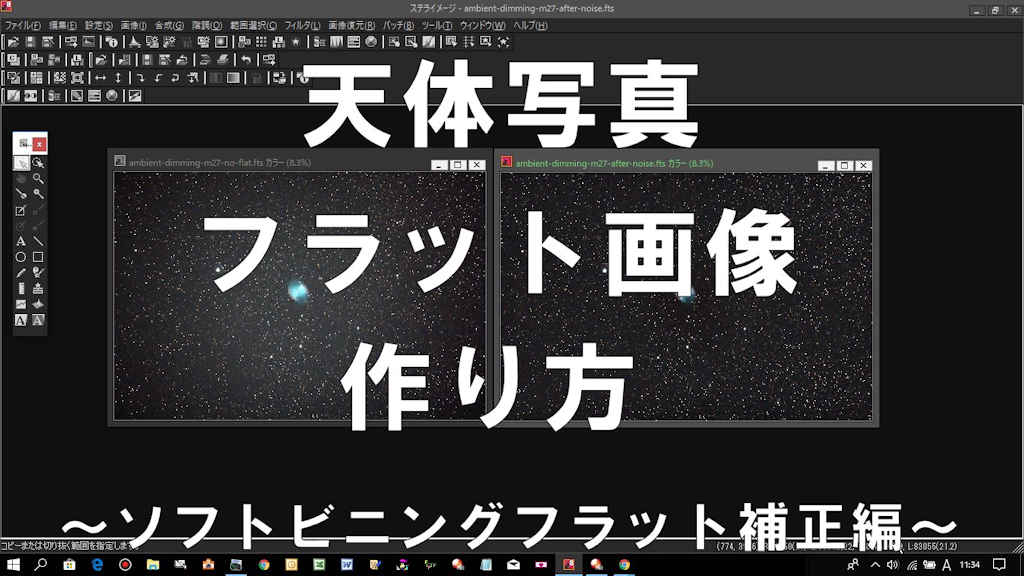昨日は一日中曇り空でしたが、ぽかぽか暖かかったのでクウちゃん(愛犬)のトリミングをしました。
しかしそれ以外は、前回のブログ記事に掲載したGIMPで処理したソフトビニング 風フラット補正の出来があまり良くなかったので、どうして上手く行かないのか試行錯誤していました。
私のような初心者には、いつもフラットフレームがうまく撮れるとは限らないので、うまく撮れなかった時には別の方法で天体写真の画像をフラットにできる方法を持っていれば非常に便利なので、この際、何とか上手くできるようにしておこうと考えたのです。
それと、自分は高価な画像編集ソフトを持っていなかったので、無料で使えるGIMPでフラット補正ができるとありがたいと考えていました。
ということで、いろいろやってみて何とかGIMPでもフラット補正ができそうなので、備忘録を兼ねて書いておきます。
なお、多くの画像を試したわけではないので、画像によっては上手くできない場合があるかもしれません。いろいろ調整してみてください。
なお、詳しいことは今までにもご紹介している下記のウェブサイトをご覧になってください。
下記のウェブサイトでは、ステライメージを使って処理していますが、ステライメージと同じように処理する部分は説明をかなり省略しています。
● GIMPによるソフトビニング風フラット補正
ソフトビニングによるフラット補正は、撮影した画像からソフトビニングを使ってフラットフレームを作成し、これを元画像に適用して画像をフラット補正します。
しかし、GIMPにはソフトビニングの機能がないので
[画像の拡大・縮小](キュービック補間)
を代わりに使って上手くできないか試してみました。
[GIMPでソフトビニング風フラットフレームの作成手順]
①画素数を下げる ➡ ②トーンカーブ ➡ ③明るさの最小値
➡ ④ガウスぼかし ➡ ⑤画素数を戻す ➡ ⑥ファイル保存
元画像をGIMPに読み込んだあと次の処理をします。
① 画素数を下げる(縦横とも 1/10 にします)
画像の縁にガイド不良などによってできた黒い枠などがあればトリミングして除けておき
ます。
[画像] ➡ [画像の拡大・縮小]
とメニューを進み、縦横とも 1/10 にしますが、補間方法はキュービックにしておきます。
このとき、最初の画像の大きさを控えておきます。(後で元に戻すときに使う)
② トーンカーブの操作
[色] ➡ [トーンカーブ]
とメニューを進み、特定の形にします。
前記ウェブサイトを参考にしてください。
③ 明るさの最大値を適用します
[フィルター] ➡ [汎用] ➡ [明るさの最大値]
と進みます。
前記サイトではステライメージの[ミニマム]を使うようになっていますが、
GIMPの[明るさの最大値]を使う同じような結果になるようです。
(これが分かるのに相当な時間がかかりました)
前記サイトでは2回位適用していますが、今回使った画像では4回適用してちょうど良い
くらいになりました。これは回数を調整する必要があると思います。
(画像を見ながら天体の像が見えるか見えないか位に調整します)
④ ガウスぼかしをかけます
数値で調整できます
⑤ 画素数を元に戻します
[画像] ➡ [画像の拡大・縮小]
を使って最初の画素数に戻します。
⑥ 出来上がったフラットフレームをファイルに保存します
GIMPの場合は、GIMP独自のファイルフォーマット以外で保存するときは、
[名前を付けてエクスポート]
を使います。
次に、このフラットフレームを使って、元画像をフラット補正します。
私の場合は、Image16という無料アプリを使いました。
フラット補正ができるアプリを持ってない方は使ってみてください。
(ダウンロードは Image16 Download で検索すると出てくると思います)
(フラットフレームの適用はメニューの[Tools]の中にあります)
今回使用した元画像
今回はM101の画像を使いGIMPでソフトビニング風処理をしてみました。
次の画像がこの方法でフラット補正したものです。
GIMPでソフトビニング風フラット補正した画像
私は、Photoshopなどの高級アプリは持っておらず、ステライメージはLiteバージョンしか持っていませんでした。
ですからGIMPで似たような処理をしてみましたが、上記ウェブサイトのような結果が出たか確認できませんでした。
前記ウェブサイトで使用しているのはステライメージというアプリケーションですが、1年以上前から購入を考えていたものです。
今回GIMPでフラット補正したものが、ステライメージで処理したものとどの程度違うのか比べてみたかったのでよい機会だと思い、今日、ステライメージ9のダウンロード版を購入してこの処理をしてみました。
次の画像がステライメージ9でソフトビニングフラット補正したものです。
ステライメージ9でソフトビニングフラット補正した画像
画像を比較してみると、GIMPの画像は淡い部分があまり出ていません。
ステライメージ9の画像と同じようにはなりませんが、何とか使えるのではないかと思います。
どちらの画像も、いろいろ設定を変えてみるともっと良くなるかもしれません。
最初からステライメージ9を買っておけばよかったかもしれませんね。
私はステライメージLiteを持っているので、アップグレード価格で買えました。
これで、本家ソフトビニングをステライメージ9でできるようになりましたし、GIMPを弄ってみて勉強にもなりました。
また、少し前にはStarNet++を使ったフラット補正もやってみて少しは理解できました。
いままで苦労していた画像のフラット補正がかなり時間短縮できると思います。
今までは、フリーソフトなどを主に使っていましたが、画像処理も少しは理解でき始めたのでステライメージ9を使って色々な処理をしてみたいと思っています。