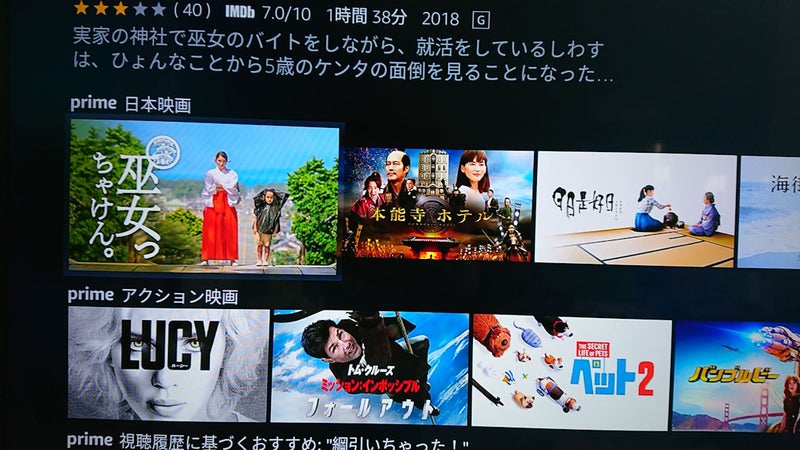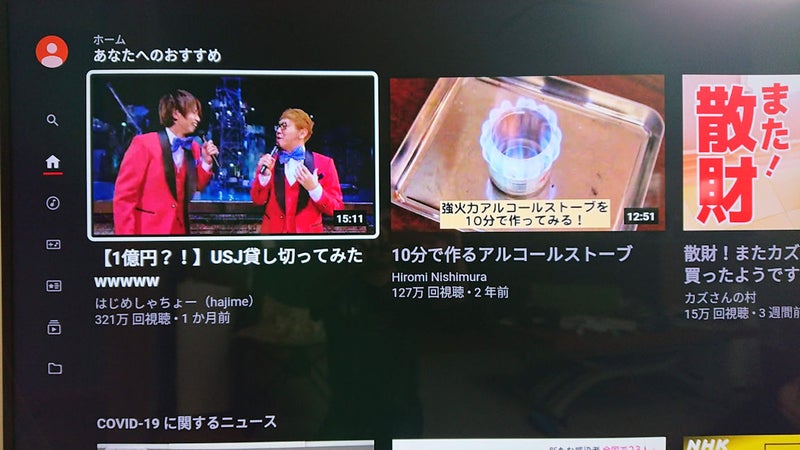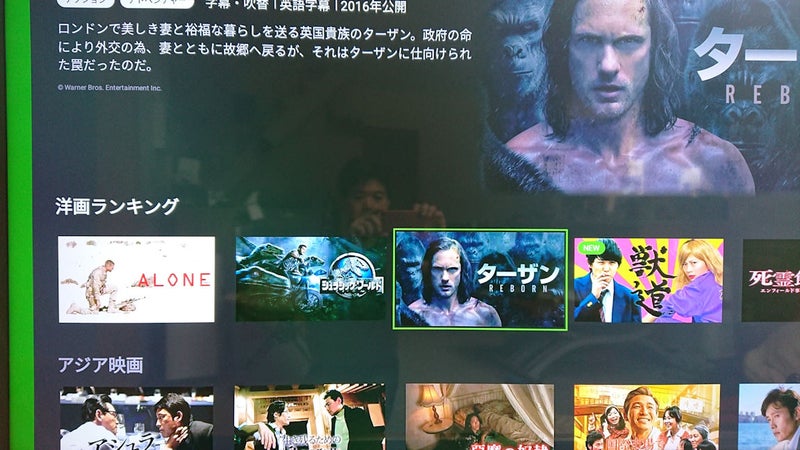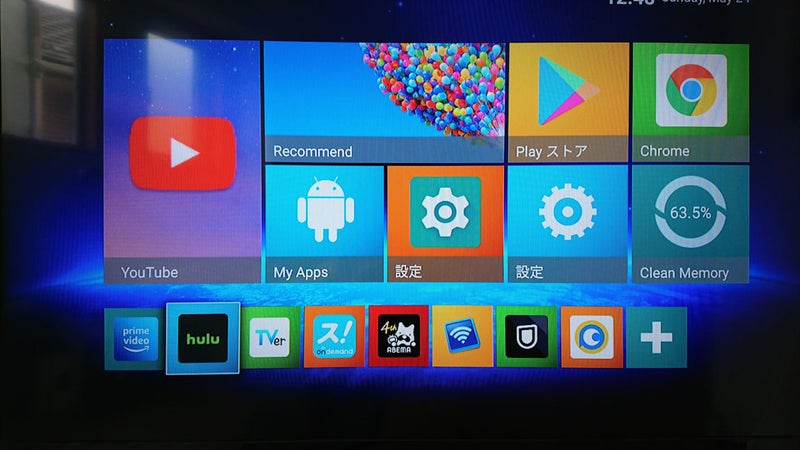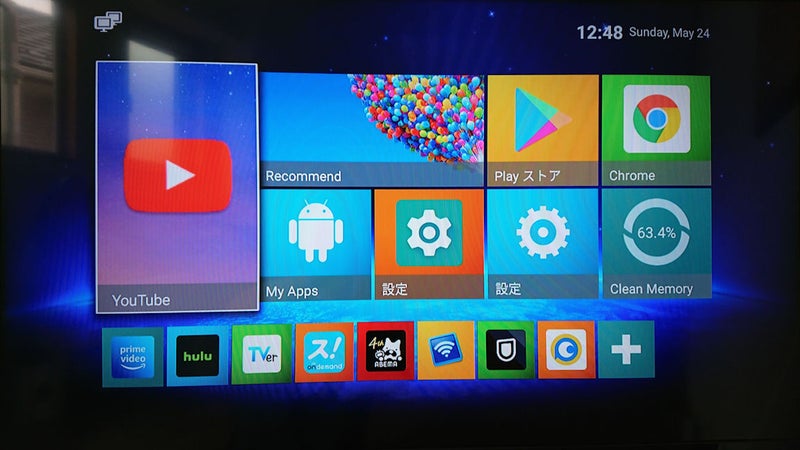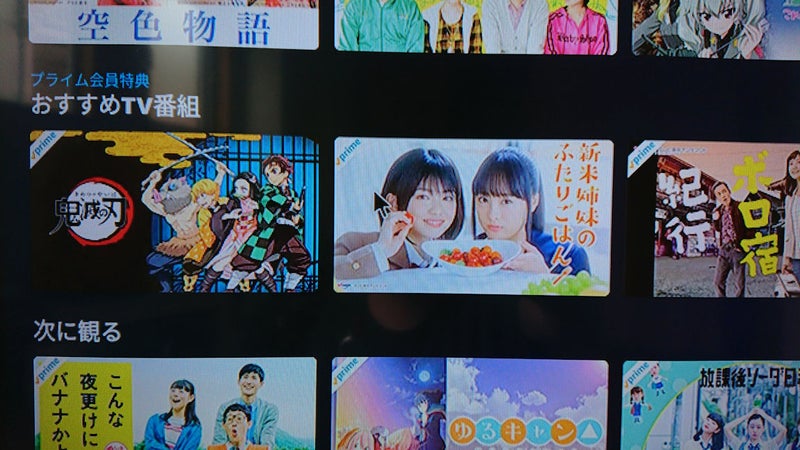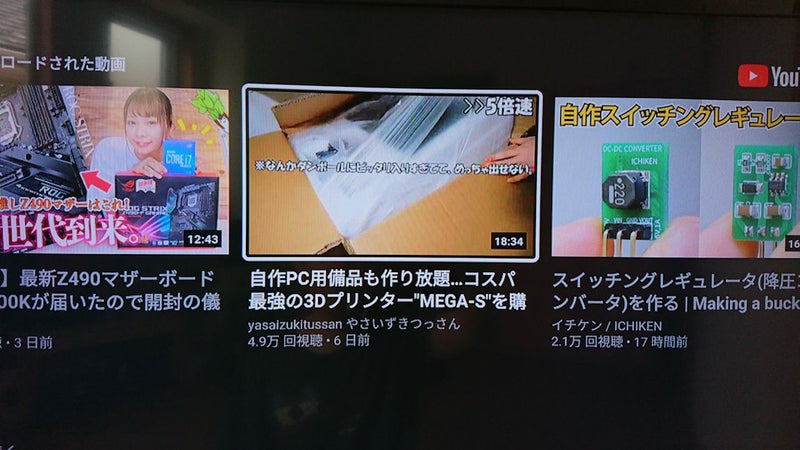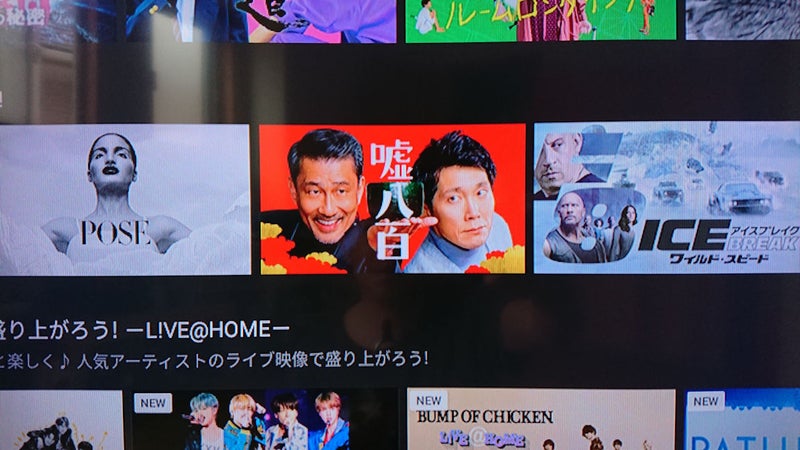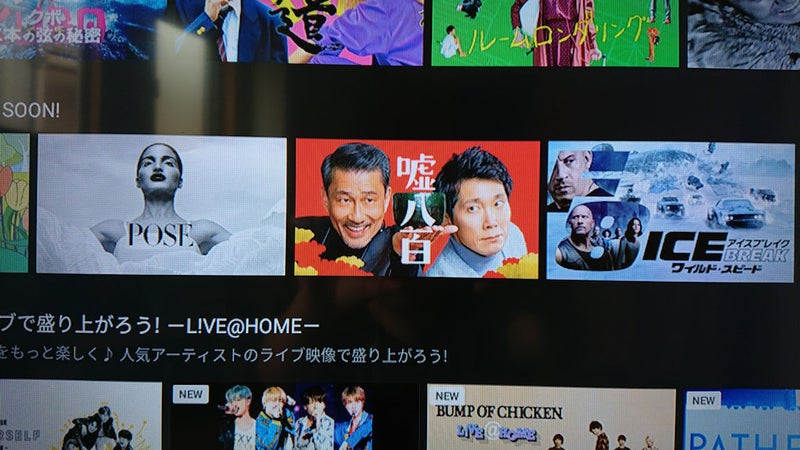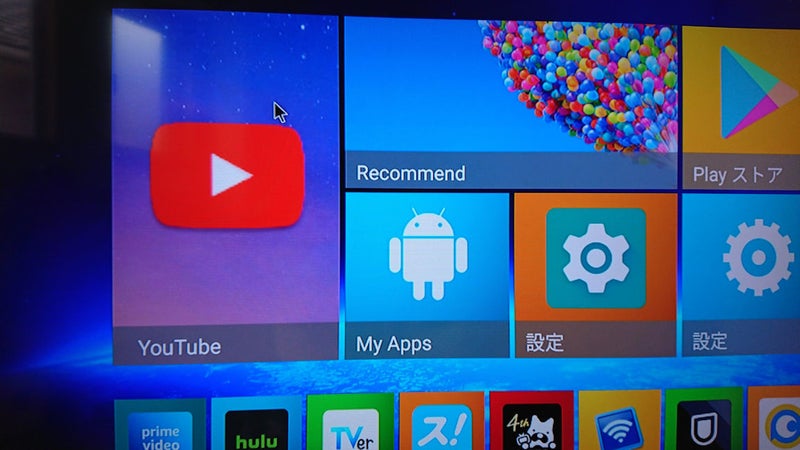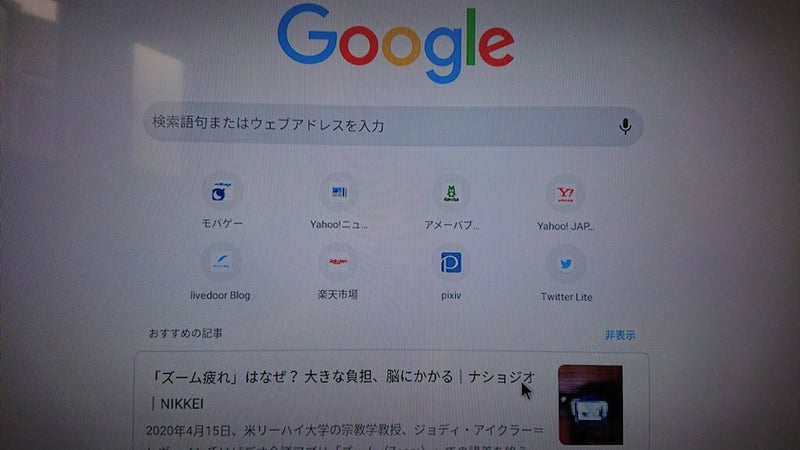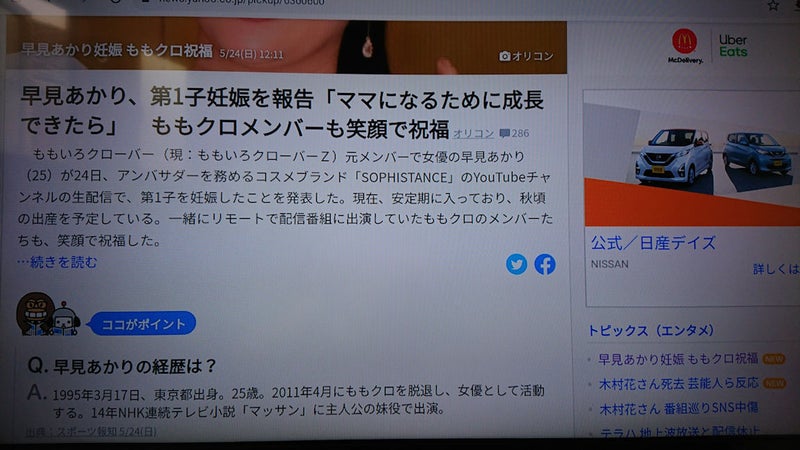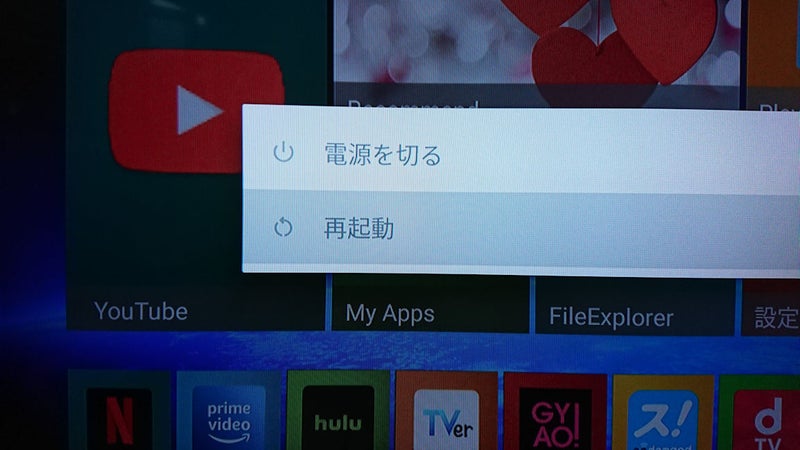みなさん、こんにちは!
運良く娘が出掛けている1時間の間にハンモックが届き、娘のキャンプ熱に少し灯がともった。と、喜び勇んでるBankiです。
Fire TVが売っていないからという理由で、「HK1 Super」を買ったのですが、まったくもって「動画配信サービス」に向かないものだったのを、前回、昭和生まれの気合いと根性で、使える子にしました。
前回までは、こちら!
・TV BOX HK1 Super Root化解除!(UnRoot)
無事にUnRoot化出来たので、買ったままの状態では観られなかった、Hulu、スカパー!オンデマンド、Paravi、GYAO!も、ぜぇ~~~~んぶ、観られるようになりました!
これで、Fire TVと同じだけ観られるようになったのですが、使いづらさはそのままです、、、(ToT)
まずは、製品購入者のコメント欄を見てください。
前回の「Root化が外せない」と同じくらい、「キーボードがないとイライラする」とあります。
この、「キーボードがないとイライラ」の原因ですが、家にある初代Fire TVと比較してみたいと思います。
Fire TVを起動し、amazo プライム・ビデオに行ってみます。
選択されているタイトルが、他のタイトルより一回り大きくなることで、どれが選択されているか解ります。
ひとつ下にずらしても、同じように大きく表示がされます。
次にYoutubeです。
YouTubeの場合には、白い枠で囲われます。
ひとつ下にずらし、また右にもずらしても、白い枠でちゃんと囲われています。
最後にHuluです。
Huluの場合には、ブランドカラーである緑の枠で囲われます。
ちゃんと緑の枠で囲われているので、迷子にならないです。
では、TV BOXの版です。
まずは初期起動時のHome画面です。
この状態で、リモコンの▲を上下左右に動かすと、ショートカットが一回り大きく、また白い枠で囲われており、何が選択されているか、間違えることはありません。
まずはamazonのプライム・ビデオに行きます。
おぉ~~~白い枠で囲われているじゃん!と思い、一段下にずらします。
どうですか?
どこかに白い枠が見えますか?
もしくは、Fire TVみたいに、一回り大きく表示されていますか?
解ったというか、OKを押したら「鬼滅の刃」に飛んだので、それで解りました。
これがTV BOXのイライラなのです!
したがってこれを回避するために、リモコンの「マウス」ボタンを押します。
そうすると、画面のどこかに「矢印」が表示されます。
この状態が「マウスモード」となります。
この「マウスモード」の状態で、▲の上下左右で矢印が移動します。
矢印が「新米姉妹のふたりごはん!」まできました。
最後に中央の「OK」を押すと、指で選択したのと同じになります。
ね、やっとここまで来ました。
元々スマホやタブレットを前提としたAndroidのアプリなので、表示されているタイトルを指で直接選択する仕様になっているのだと思います。
したがって、TV BOXのように事前選択&OKで実行の2段階の方が特殊なのです。
Fire TVは、amazonの「Android アプリ」からダウンロードするので、amazonがFire TVの仕様に合わせてカストマイズをしているのでしょう。
次にYoutubeです。
YouTubeの場合には、Fire TVと同じように白い枠で囲われるので、何一つ不自由がないです。
どれだけ移動しても白い枠でちゃんと囲われています。
Youtubeは普通に使えるので、マウスモードがなくても大丈夫です。
最後にHuluです。
Huluの場合には、若干コントラストが変わります。が、目をこらさないと解らないのです、、、
今は、ワイルドスピードが選択されていて、
一つ左にして嘘八百が選択されている、、、
写真の撮り方も悪いのですが、上の方はワイルドスピードが若干しらっちゃけていて、下の方は嘘八百がしらっちゃけています。
試しにOKを押すと、
ほら、嘘八百です。w
このため、amazonのプライム・ビデオもHuluもマウスモードを多用するので、皆イライラするんですよね。
なので、TV BOXを使いやすくするために、みんなマウスとキーボードを接続して、ごっちゃごっちゃになるのです。
せっかく本体がちっちゃいのに、周辺機器が場所を食っている!
我が家も、こぉ~~~~んなです!
接続デバイスの量と大きさを比較すると、左がFire TVのリモコンが1つで、右がTV BOXの標準リモコン、小型キーボード、マウスの3点セットです。
これじゃぁ~~~やってられん!ってことで、キーボードとマウスがひとつになった小型キーボードを買いました!
じゃぁ~~~ん!
小型のキーボードと比べるとあまり小さいように見えないですが、かなり小型で、iPhone Plusと同じくらいです。
左がiPhone8 Plusで、右がiPad miniです。
上部中央の四角部のところがタッチパッドになっているので、マウスの代わりに使えます。これでマウスともおさらばです!
しかも、タッチパッドを触るといきなり矢印が動くので、「マウスモード」への切替えすら不要です。
こんな感じで矢印が指の動きに合わせてキビキビ動きます!
また、タッチパッドを軽くタップすると、OKの代わりにもなり、アプリの起動も即座に行えます!
楽になりますねぇ~~~
接続方式の違いでBluetoothと2.4GHz無線接続の2種類販売しており、自分は無線接続を買いました。
Bluetoothで接続が認識したりしなかったりしたら面倒ですが、無線接続はUSBレシーバーとペアリングが済んでいるので、USBレシーバーを外してパソコンのUSBに挿せば、直ぐにパソコンで使えます。
本体裏側の電池ケースの蓋を外すと充電用のバッテリーとUSBのレシーバーが出てきます。
このUSBのレシーバーを、本体横のUSBに挿します。
ちょっと見えないけど、ここに挿しています。
下が黒で、本体が黒で、レシーバーが黒で、見辛い。
すみません、、、
ちなみに、キーボードの電源のON/OFFスイッチも付いています。
左がスイッチで、右側が充電用のMicro-USBです。充電用のケーブルも付属していますので、たまにUSBケーブルを接続して充電して下さい。
操作をしてて暫くしてから気付いたのですが、元々付いていた標準リモコンは赤外線通信のため、本体の方に向けないといけないです。
ただし、このキーボードは無線接続のため、本体に向ける必要がなく、本体もラックの中にしまえる!
すごぉ~~~~~~~~ぃ!
勝手に感動していますが、皆さんにも凄いと言わしめるためには、標準リモコンの操作・機能が一通り出来る必要があります。
が、ご安心下さい!
通常、標準リモコンで使用する機能を、色分けしてみました。
黄枠:矢印の移動
赤枠:Home
水枠:戻る
白枠:マウスモード

白枠のマウスモードは、マウスのクリックなので厳密には同じではないか、、、まぁ~こんな感じで、ほぼ網羅しています。
逆に標準リモコンにない機能では、この「e」で、ブラウザが上がってきます。
Chromeを導入しているので、Chromeが起動しました。
日本語入力は若干の癖はありますが、両手で入力できるので標準リモコンよりかは断然早く入力ができます。
こんな感じ。
また、前に標準リモコンでは、ブラウザを使うのはおすすめしない。と書きましたが、その最大の理由は、縦に長いページのスクロールが面倒だからです。
ところが、キーボード上にページアップ/ダウンが付いていますので、結構それなりに使えるのです!
ページダウンで、Yahooニュースも楽々読めます!
最後に、唯一、標準リモコンにしかないのが、TV BOXの電源ボタンです。ただ、この電源ボタンはトリックがあります。
電源ボタンを軽く押すと画面表示が消えますが、本体の電源は落ちないです。
本当に電源を落としたければ、電源ボタンを長押しする必要があります。この長押しで電源を切るか再起動を選択します。
しっかり電源を切ってしまうと次回の起動に30秒程度掛かってしまうので、この製品は軽く電源ボタンを押して表示を消す運用になると思います(裏でDLNAのサーバー機能が常時動いている)。
自分も電源を軽く押して画面表示のみオフにし、復帰は小型キーボードのOKを押すので、標準リモコンはなくても大丈夫です。
あと、家は東芝のテレビなのですが、最近のテレビにはHDMI連動ってのが付いていたりします。
テレビ側の設定画面で、「HDMI連動機能」を「使用する」にします。
次にTV BOX側の設定画面で、「デバイス設定/入力」で「HDMI制御」を「ON(右側)」にします。
この2つ設定にすることで、両方の電源が切れている状態から、
「TV BOXの「OK」を押すと、テレビの電源も一緒に入る」
また、両方の電源が入っている状態から、
「テレビの電源を切ると、TV BOXの電源も一緒に切れる」
これでだいぶ使えるようになると思います。
これで我が家の使えない子も、十分使える子になりました!
しかも、テレビの前もとってもスッキリです!!
最後にまとめます!
このキーボードを一つ買うと
・(物理的に)マウスが不要!
・(タッチパッドにより)マウスモードへの切替え不要!!
・タッチパッドのタップで、OKの代わりにもなる!!!
・無線接続なので、本体に向ける必要なし!!!!
・標準リモコンをなくしても大丈夫!!!!!
と、ビックリマークが5つも付いてしまいました♪♪
Fire TVが売り切れで買えず、やむなくTV BOXを買い絶望にくれたGWが、ちょっとした改造(UnRoot化)と小型キーボードのひとつで、マジで幸せになれたのです!!
そんな小型キーボードがですと、なななぁ~~んと、1,500円です!
なんとっ、Fn+F2を押すことで、キーボードの発色が変わります!
消灯→赤色→緑色→青色→消灯
ほら、安く感じるでしょ?(笑)
一時期は、「Fire TVが売っていないから」との理由で、早まったことをしてしまった!とも思いましたが、ここまで努力することで、十分使える子になり、Fire TVと張り合えるようになって本当に良かったです!
後はFire TVのリモコンと小型キーボードの大きさと、Fire TVの音声入力か、TV BOXのキー入力かの好みの違いですね。
皆さんもちょっと暇になったら、冒険してみては如何ですか?
なぁ~~ん、ちってなぁ~~~~
サブチャンネルの「Bankiとお菓子の旅!」ですが、文字数制限で入らなくなったので、次回へ持ち越しです!