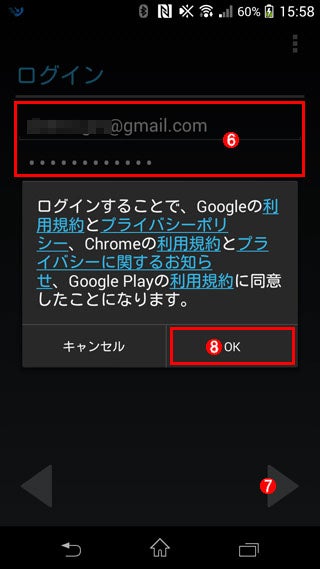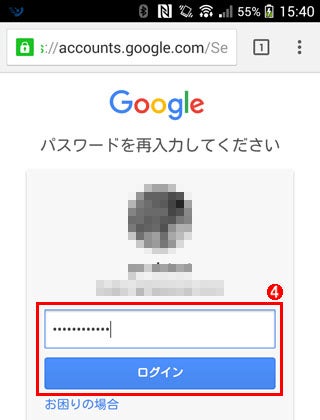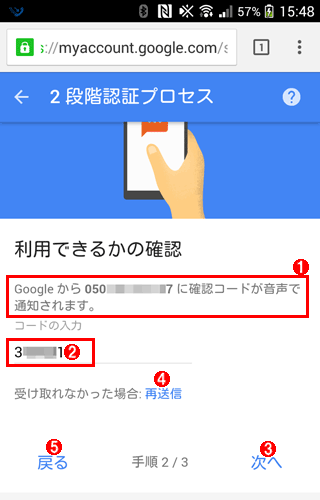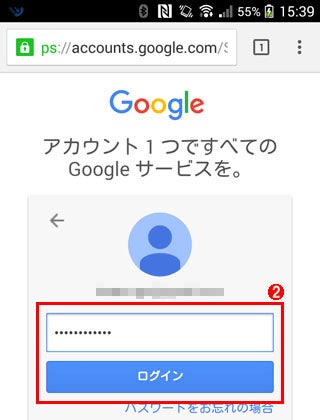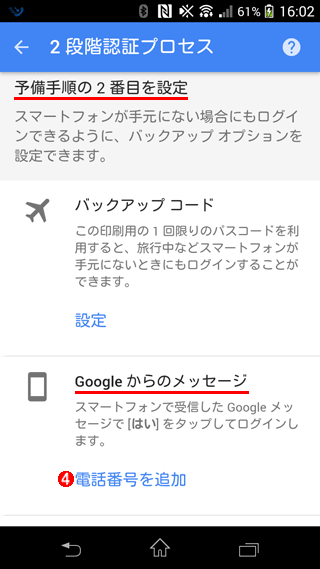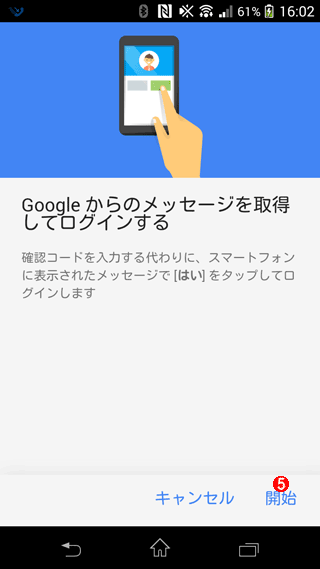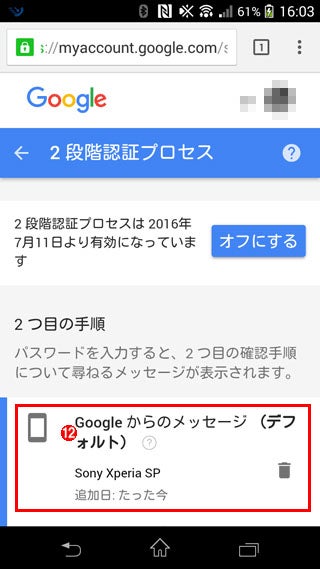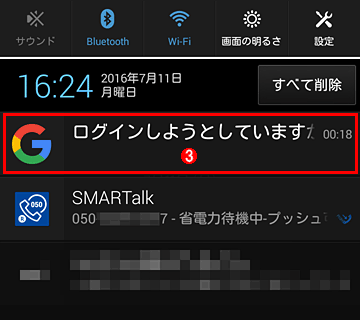メールや連絡先、写真など重要なプライバシー情報が
集まりがちなGoogleアカウント。
乗っ取られて情報漏えい、なんて被害は絶対に避けたい。
Googleが以前にリリースした新しい認証方式を利用して、
なるべく手軽に乗っ取り対策をさけましょう。
Android端末向けに解説
★解説
Googleアカウントが何者かに乗っ取られた、
というニュースがしばしば報道される。
もしGoogleアカウントが乗っ取られたら、
メールや連絡先、写真といったプライバシー情報が
漏えいしたり、スパム送信の「踏み台」にされたり、
といった深刻な被害を受ける危険性がある。
アカウントの乗っ取りは何としても防ぎたいです。
そこで活用したいのが、Googleが無償で提供している
セキュリティ対策機能だ。
特に「2段階認証」と呼ばれる機能は、
たとえパスワードが攻撃者に漏えいしても、
ログインされる(乗っ取られる)危険性を
大幅に下げてくれる。
2016年頃に、Googleは2段階認証に必要な
「2つ目の認証」をもっと簡単にした
新たな認証方式をリリースしました。
従来は「確認コード」などと呼ばれる6桁の
ランダムな数字をいちいち入力する必要があって
面倒だったのに対し、
新方式ではAndroidスマートフォン/タブレットなら
1~3回程度のタッチ操作で簡単に
2つ目の認証を完了できます。
★操作方法
まだGoogleアカウントで2段階認証を設定したことがない
ユーザーを前提として、Android端末を使って
2つ目の認証を実行できるようにする
全手順を解説します。
★Android端末に求められる条件
Googleアカウントの新たな2段階認証の方式
「Googleからのメッセージ」(英語では「Google Prompt」。
以下では「Googleメッセージ」と略す)を
Android端末で利用するには、
その端末が次の条件を全て満たしている必要があります。
・「Google Play開発者サービス」アプリを「最新版」に更新している
・インターネットに接続されていて、プッシュ通知を受け取れる
Googleメッセージでは、Google Play開発者サービスに対する
プッシュ通知を用いて、ログイン要求があったことを
ユーザーに伝えつつ、ログインの承認を実行しましょう。
また、必須ではないけれど、同じ端末が
次の機能も持っていた方がよいでしょう。
・SMSなどのテキストメッセージを受信できるか、
または音声の受話ができる
これらの条件から、スマートフォンもしくは携帯通信の
可能なタブレットが必要です
(携帯通信ができないWi-FiモデルのAndroidタブレットだと
プッシュ通知は常時受信できず、使いやすくはないです)。
1.Google Play開発者サービスのバージョンを確認する
まずは条件の1つである、Google Play開発者サービスが
「最新版」かどうかを確認しましょう。
最初に、用意したAndroid端末で
インターネットに接続してから、[Google Play]アプリを
起動して数分待ってみる。
これで自動的にGoogle Play開発者サービスが
オンラインで最新版に更新されます。
次に[設定]アプリを起動し、[アプリ]-[すべて]
タブを開き、「Google Play開発者サービス」を
探してタップすると、そのバージョンが表示されます。
2.Android端末にGoogleアカウントをセットアップする
対象のGoogleアカウントからのログイン通知を
Google Play開発者サービスが受信できるように、
そのアカウントをセットアップします。
それには[設定]アプリから「アカウント」-
[アカウントを追加]をタップし、
2段階認証を設定したいGoogleアカウントを追加します。
対象のGoogleアカウントをAndroid端末に追加
(1)下にスクロールして[アカウント]という見出しを
見つけておく。
Android OS 5.0以降なら
[ユーザー設定]-[アカウント]をタップしておく。
(2)[Google]をタップすると、
追加済みのGoogleアカウント一覧が表示される
([Google]がない場合はGoogleアカウントが全く未登録)。
2段階認証を設定したいGoogleアカウントが既に追加済みなら、
2段階認証の設定に進む。
(3)[アカウントを追加]をタップする
(4)[Google]をタップする。
(5)[既存のアカウント]ボタンをタップする。
(6)2段階認証を設定したいGoogleアカウントの
メールアドレスとパスワードを入力する。
(7)このボタンをタップすると、
(8)のダイアログが表示される。
(8)規約やポリシーを確認したら
[OK]ボタンをタップする。
ログインに成功すると、この画面が表示される。
(9)同期する必要がないデータがあれば、
チェックを外してオフにする。
(10)このボタンをタップすれば、設定は完了です。
以上でGoogleアカウントの準備は完了です。
★Googleアカウントの2段階認証を有効にする
次はWebブラウザを使って、Googleアカウントの
2段階認証を有効化にする。
Googleの2段階認証を初めて有効化する場合、
SMSなどのテキストメッセージまたは音声通話で、
「確認コード」と呼ばれる
ワンタイムパスワード(6桁の数字)を
受け取る必要があります。
これらはGoogleメッセージ用端末とは
別の端末で受信してもよい。
もっとも、これらの認証方式は、
万一Googleメッセージ方式が使えなくなったときの
代替手段として利用できるので、
Googleメッセージと同じ端末で受け取れるよう
セットアップした方が使いやすいでしょう。
以下でも、同じAndroid端末で全て受け取るという
前提で説明します。
また以下の操作では全面的に
Chromeブラウザを利用してます。
Googleの2段階認証を有効にする
これはAndroidスマートフォンのChromeブラウザで
Googleアカウントの2段階認証の
設定ページを開いたところです。
Googleアカウントでのログインが求められる。
(1)2段階認証を設定したいGoogleアカウントの
メールアドレスを入力して、[次へ]ボタンをタップする。
(2)パスワードを入力して[ログイン]をタップする。
ログインに成功すると、「2段階認証プロセス」という
画面が表示されます。
(3)下にスクロールして、[開始]ボタンを
見つけたらタップする。
(4)必ずパスワードの再入力が求められるので、
指示に従ってパスワードを入力してログインする。
ここからが本来の2段階認証の設定です。
下にスクロールして「スマートフォンの設定」という
見出しを見つけておく。
(5)確認コードを受け取るスマートフォンあるいは
携帯電話の電話番号を入力する。
国別番号(「81」など)は不要です。
(6)2つ目の認証に用いる確認コードを
SMSで受け取るなら、こちらを選ぶ。
SMSの受信に何かしら制限を設けている場合は、
(8)をタップする前にその制限を解除すること。
(7)確認コードを音声で伝えてもらう(
Googleから電話がかかってきて確認コードを喋る)
(8)[試す]をタップする。
上記の[試す]をタップしてから数秒~数十秒ほどすると、
上の画面で指定した電話番号の端末に、
選択した方式でGoogleから確認コードが届くので、
記憶するかメモしておく。
その後、再び先ほどのWebブラウザに
戻って設定を完了させましょう。
確認コードを入力してウィザードを完了させる
確認コードをメモしたら、再び先ほどのWebブラウザに戻る。
(1)確認コードを伝える手段と宛先の電話番号が表示される。
(2)届いた確認コード(6桁)を入力する。
(3)[次へ]をタップする。
(4)確認コードが届かなかった場合は、[再送信]をタップして、
再び確認コードの到着を待つ。
(5)再送信を何回しても確認コードを受け取れない場合は、
[戻る]をタップして、もう1つの通知手段に切り替えてみよう。
確認コードが無事に確認されたところ。
(6)[オンにする]をタップする。
(7)このメッセージと[オフにする]ボタンが
表示されたら、2段階認証の有効化は完了です。
以上で2段階認証を有効にする作業は完了です。
この時点で2つ目の認証方式は、
SMSまたは音声のいずれかです。
2つ目の認証をGoogleメッセージ方式に切り替える
次に、2つ目の認証方式をGoogleメッセージに切り替える。
これもWebブラウザで作業できます。
2つ目の認証をGoogleメッセージ方式に切り替える
これはAndroidスマートフォンのChromeブラウザで
Googleアカウントの2段階認証の設定ページを開いたところ。
Googleアカウントでのログインが求められます。
(1)2段階認証を設定したいGoogleアカウントの
メールアドレスを入力して、[次へ]ボタンをタップする。
(2)パスワードを入力して[ログイン]をタップする。
もし、この直後に2段階認証が求められたら、
指示に従って確認コードを入力する。
ログインに成功すると、「2段階認証プロセス」という
画面が表示される。
(3)下にスクロールして
「予備手順の2番目を設定」という見出しを見つける。
(4)「予備手順の2番目を設定」の下にある
「Googleからのメッセージ」という項目を見つけたら、
そこにある[電話番号を追加]をタップします。
ただし、原則としてこの後に電話番号を
入力することはないです
(本来は「スマートフォンを追加」という意味だと思われる)。
(5)[開始]をタップする。
下にスクロールして「スマートフォンの追加」という見出しを見つける。
(6)このAndroid端末に付けてあった名前が
表示されていることを確認する。
別のスマートフォンの名前が表示されていたら、
タップして選択し直すこと。
もし「お使いのGoogleアカウントに接続された
対応するスマートフォンが見つかりませんでした。」と表示されたら、
前述の手順でAndroid OSに追加したGoogleアカウントで
このWebブラウザにログインしていること、
およびGoogle Play開発者サービスが
前述のバージョン以降に更新されていることを再確認します。
(7)セキュリティのため、端末を他人に
操作されないように画面ロックを設定した方がよいです。
(8)(6)を確認してから[次へ]をタップします。
こからは実際にGoogleメッセージを受け取って
認証できることを確認する。
1つ前の画面で[次へ]をタップしてから数秒~十数秒で、
2段階認証のための通知がこの端末に届きます。
すると、この画面が現れます。
(9)[はい]ボタンをタップする。
(10)先ほど[はい]ボタンをタップしたことで、
2つ目の認証に成功したことを表している。
この後、自動的に次の画面が現れる。
この画面が表示されたら、
Googleメッセージ方式への切り替えは成功です。
(11)[完了]をタップする。
最初の「2段階認証プロセス」の設定ページが再び表示されます。
(12)「Googleからのメッセージ」すなわち
Googleメッセージ方式が「デフォルト」であり、
通知先としてこのAndroid端末の名前が
表示されていることを確認します。
以上でGoogleメッセージ方式への切り替えは完了です。
★Googleメッセージで認証してGoogleにログインする
それでは実際にGoogleメッセージでのログインを試してみよう。
Googleメッセージを有効にした場合のGoogleへのログイン
これはWindows PCのWebブラウザからログインする例。
他のプラットフォームやアプリでも手順はほぼ同じです。
(1)従来と同じくアカウント名とパスワードを
入力していって、[ログイン]ボタンをクリックする。
(2)Googleメッセージを有効にしていると、
このように通知先のAndroid端末の名前が表示される。
(3)このPCで以後、Googleメッセージなしで
ログインできるようにするには、
[このパソコンでは次回から表示しない]にチェックを入れてオンにする
(Google Apps for Workの場合、
無期限ではなく30日後に再び2つ目の認証が求められる)。
次に、前述の設定を済ませたAndroid端末の通知を確認する。
端末の状態によっては、すぐ下の画面ではなく
「Android端末で通知を受け取って認証する」の画面が
直接現れることもあります。
Android端末で通知を受け取って認証する
これは通知先のAndroid端末のロック画面。
(1)これがGoogleメッセージの通知アイコン。
Googleへログインしようとすると、
2つ目の認証のためにこのような通知アイコンが表示されます。
(2)画面上端から下へスワイプして、通知一覧を表示させます。
通知一覧を表示させたところ。
(3)Googleメッセージの通知。これをタップします。
(4)ログインしようとしているアカウント。
(5)ログインを許可するには、[はい]ボタンをタップします。
上の画面で[はい]ボタンを押してから数秒後、
ログインが成功して自動的にGoogleのWebアプリ
画面が表示されるはずです。
もし、数秒~数分前にログインしようとした覚えが
全くないのに上の画面が表示された場合、
何者かが勝手に(4)のアカウントでログインを
試みている可能性がある。
そんなとき、絶対に[はい]ボタンを押さず、
[いいえ]ボタンをタップしてログインを拒否する。
さらに、パスワードが漏えいしている
可能性があるので、パスワードの変更も検討すること。
★Android端末には画面ロックを設定しよう
2つ目の認証をセットアップしたAndroid端末は、
パスコードあるいは生体認証などで画面を
ロックできるようにするのが望ましいです。
もし、そのAndroid端末が悪意のある何者かに操作されると、
せっかくセットアップした2段階認証が
容易に突破されかねないからです。
画面のロックは、設定アプリの「ユーザー設定」-
[セキュリティ]-[画面のロック]でセットアップできます。
指紋認証など生体認証については、
スマートフォン/タブレットの機種によって
独自の設定UIが用意されている場合もあるので、
詳しくはその機種のマニュアルを参照してください。