画像をクリックすると拡大できます
今この記事を読んでいる人には分かると思いますがマインクラフトにはスティーブという主人公がいるのはご存知ですよね?
↓そう。コレ

自分の初期キャラクターです。
実はコレ 変える事ができるんです。
↓そう。こんな風に
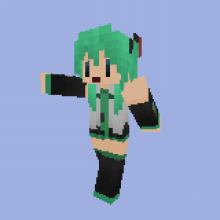
この自分のキャラクターの事をスキンって言います
今回はそのスキンの変え方について説明していきます。
まずスキンの制作方法です
有料で制作する人もいるそうですが大半は無料です
使用するのは「Nova Skin」というページ
クリックすると開きます

一番有名なのは この「Nova Skin」
ダウンロード不要で(自作スキンダウンロード時除く)一番使いやすいです。
ただし、一部対応しないプラウザがあるそうです(safariと相性が良い)
使い方
ステップ1 基本
サイト内の画面の下にこのような物があります
この黄色い枠で囲われているのが基本の色付け用のボタンです。
先ほどの黄色い枠で囲われた物のどれかをダブルクリックするとこのような画面が出てきます
これはパレッドです。
好きな色を選択して下さい

そして上のスキンの塗りたい部分をクリックするとその色を塗る事ができます

ね?
ステップ2 特殊。
youtubeやニコニコ動画のマインクラフトの実況等ででよくヘッドフォン等を付けているスキンを見た事がある方
いらっしゃると思いますが、そのようなスキンも作れます

こんなの⇧
スキン制作で裏側等を塗るために胴体の一部分を消したりすることができる左下の6つのボタンがあります

クリックしてみると分かると思いますが
枠が灰色+黄色だと普通(正常)
枠が灰色だと消える(選択した体が)
枠が黄色+オレンジだと特殊な塗り方ができるようになります。

特殊な塗り方の設定にしている状態でカーソルを胴体にのせると一回り大きいマスが出てきます

そこに色を塗って下さい
ステップ3 いろいろな塗り方
あまり見た事が無いと思いますが

こんなのや

こんな物を作る事ができます(あまり使う人がいないそうですが....)
黄色枠はグラデーション(左がライン 右が全体的に塗るやり方)
赤色枠は円(楕円)
ステップ4 保存方法
完成したスキンを保存する方法なう。

へ...下手って...お、思うなよ....
完成したら画面内の上(若干右側)に
こんな感じのボタンがあると思います
その中の1つ『Save』ボタンを押すとスキンの元が表示されます

そしたらスキンの元(下の画像のこと)

この画像の上で右クリックして『名前をつけて保存』を選択

するとこのような画面が出てくるので好きな場所に好きな名前で保存して下さい。
画像処理中...
以上です。
スキンの導入方法←準備中。。。