
もの憶えの悪い脳みその為のメモです。
Gimp2.8で2枚の画像を合成する方法
*こんな感じの合成写真を作る方法です(↓)。
※かなりだらだらっと、長い記事になります。
気の長い方は、お付き合い下さい^^;
1.ドラッグ&ドロップで背景になる画像をギンプに挿入する。
2.つぎに切り抜きたい画像を挿入する。
3.[レイヤーボックス]の[切り抜きたい画像]を右クリック→[アルファチャンネルの追加]をクリック。(※切り抜きたい部分を透明に出来る)
4.[ツールボックス]の[拡大・縮小]をクリック。(注:現れた小窓の鎖マークをロックする事で縦横比を保つ事が出来る)
適宜、[拡大・縮小]の大きさが決まったら、小窓の[拡大・縮小]をクリック。
5.[ツールボックス]の[移動:十字マーク]をクリックしてから、「切り抜きたい画像」をドラッグして好みの位置へ移動。
6.[レイヤーボックス]の[切り抜きたい画像のレイヤー]を右クリック→[レイヤーをキャンパスに合わせる]をクリック。
(※こうする事でレイヤーサイズをキャンパスと同じ大きさにする事が出来る)
(▼ここから透過処理▼)
7.[ツールボックス]→[色域の選択]をクリック→[切り抜きたい画像]の透明にしたい箇所をクリック。
(※ここからが、ちょっとややこしいです↓)
8.[メニューバー]の[選択]→[選択範囲の反転]をクリック。
9.つづいて、また[選択]→[選択範囲の縮小]をクリック。
10.現れた小窓[選択範囲の縮小]で1PXを指定して[OK]をクリック。
11.[メニューバー]→[選択]→[選択範囲の反転](※これで又、元に戻す事が出来ます。)
12.[メニューバー]→[編集]→[消去]
13.[メニューバー]→[選択]→[選択範囲の解除]
※他に大まかに切り抜きたい箇所を、7.~13.の手順を繰り返して切り抜きます。
つぎに、補正をして行きます。
14.[ツールボックス]→[消しゴム]→[逆消しゴム]にチェックを付ける。
15.つぎに[ブラシ]をクッキリしたものにして、[不透明度を100%]、[サイズを大ききめのもの]にして、消したくなかった箇所を[逆消しゴム]でクリックしながら、元に戻して行きます。
16.[ツールボックスのツールオプション]の[逆消しゴム]のチェックを外し、[不透明度]を75位に下げて、ブラシのサイズを適宜小さくし、ブラシをボケたものに設定する。
17.[メインボックス]下部の[拡大]ボタンで適宜拡大し、細かい部分を消して行く。
(※髪の毛などは、どうしても消えてしまいますが、ブラシをボケたものを使うことで、ごまかす事が出来ます。)
※間違って消してしまった場合は、[逆消しゴム]を使って元に戻して下さい。
18.[保存]して終了です。
[要約]
ドラッグ&ドロップで背景になる画像をギンプに挿入→切り抜きたい画像を挿入→[レイヤーボックス]の[切り抜きたい画像]を右クリック→[アルファチャンネルの追加]をクリック→[ツールボックス]の[拡大・縮小]をクリック。(注:現れた小窓の鎖マークをロックする事で縦横比を保つ事が出来る)→適宜、[拡大・縮小]の大きさが決まったら、小窓の[拡大]をクリック→[ツールボックス]の[移動:十字マーク]をクリックしてから、「切り抜きたい画像」をドラッグして好みの位置へ移動→[レイヤーボックス]の[切り抜きたい画像のレイヤー]を右クリック→[レイヤーをキャンパスに合わせる]をクリック→[ツールボックス]→[色域の選択]をクリック→[切り抜きたい画像]の透明にしたい箇所をクリック→[メニューバー]の[選択]→[選択範囲の反転]をクリック→つづいて、また[選択]→[選択範囲の縮小]をクリック→現れた小窓[選択範囲の縮小]で1PXを指定して[OK]をクリック→[メニューバー]→[選択範囲の反転](※これで又、元に戻す事が出来ます。)→[メニューバー]→[編集]→[消去]→[メニューバー]→[選択]→[選択範囲の解除]→[ツールボックス]→[消しゴム]→[逆消しゴム]をクリック→つぎに[ブラシ]をクッキリしたものにして、[不透明度を100%]、[サイズを大きいもの]にして、消したくなかった箇所を[逆消しゴム]でクリックしながら、元に戻して行きます→[ツールボックスのツールオプション]の[逆消しゴム]のチェックを外し、[不透明度]を75位に下げて、ブラシのサイズを適宜小さくし、ブラシをボケたものに設定する→[メインボックス]下部の[拡大]ボタンで適宜拡大し、細かい部分を消して行く→[保存]して終了。
ドラッグ&ドロップで背景になる画像をギンプに挿入→切り抜きたい画像を挿入→[レイヤーボックス]の[切り抜きたい画像]を右クリック→[アルファチャンネルの追加]をクリック→[ツールボックス]の[拡大・縮小]をクリック。(注:現れた小窓の鎖マークをロックする事で縦横比を保つ事が出来る)→適宜、[拡大・縮小]の大きさが決まったら、小窓の[拡大]をクリック→[ツールボックス]の[移動:十字マーク]をクリックしてから、「切り抜きたい画像」をドラッグして好みの位置へ移動→[レイヤーボックス]の[切り抜きたい画像のレイヤー]を右クリック→[レイヤーをキャンパスに合わせる]をクリック→[ツールボックス]→[色域の選択]をクリック→[切り抜きたい画像]の透明にしたい箇所をクリック→[メニューバー]の[選択]→[選択範囲の反転]をクリック→つづいて、また[選択]→[選択範囲の縮小]をクリック→現れた小窓[選択範囲の縮小]で1PXを指定して[OK]をクリック→[メニューバー]→[選択範囲の反転](※これで又、元に戻す事が出来ます。)→[メニューバー]→[編集]→[消去]→[メニューバー]→[選択]→[選択範囲の解除]→[ツールボックス]→[消しゴム]→[逆消しゴム]をクリック→つぎに[ブラシ]をクッキリしたものにして、[不透明度を100%]、[サイズを大きいもの]にして、消したくなかった箇所を[逆消しゴム]でクリックしながら、元に戻して行きます→[ツールボックスのツールオプション]の[逆消しゴム]のチェックを外し、[不透明度]を75位に下げて、ブラシのサイズを適宜小さくし、ブラシをボケたものに設定する→[メインボックス]下部の[拡大]ボタンで適宜拡大し、細かい部分を消して行く→[保存]して終了。
・思うこと
複数の画像を透過処理して合成する。これがチャチャッと出来るようになると、画像加工って面白くなるのかな~って思います。
ま、自分は、まだまだマスター出来てませんけれど・・^^;
複数の画像を透過処理して合成する。これがチャチャッと出来るようになると、画像加工って面白くなるのかな~って思います。
ま、自分は、まだまだマスター出来てませんけれど・・^^;
☆ブィブィ ('-^*)/
あたち、シャイなの!!






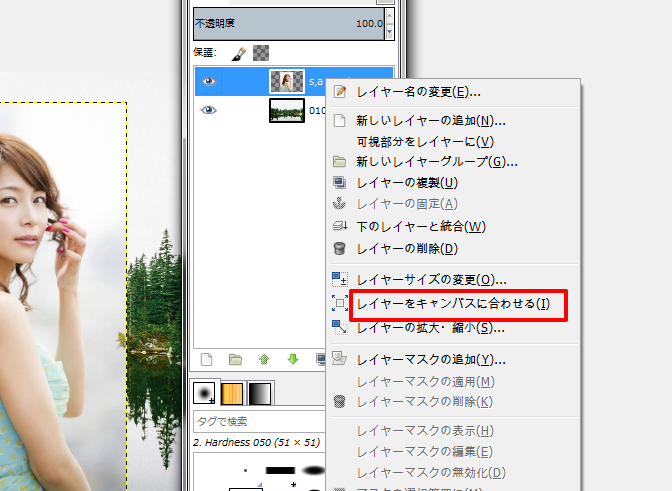











 ね!?
ね!?