前回の「Gmail 不要メールを一掃」記事に関連した話題ですが、Gmailから削除できる不要メールであればサッサと削除してストレージ容量を確保すればよいのですが、削除できない・削除しづらいメールはどうしても残りますね。
それらのメールをダウンロードして保存し、Gmailから削除すれば、ストレージ容量に空きも作れますし、必要になればダウンロードしたメールを参照することも出来ます。
それでは、Gmailからデータをダウンロードする方法をご紹介します。
A. 1件のメールをダウンロード
メールを開き、ヘッダの右端にある「…」から「メッセージをダウンロード」を選択します。(下図)

適当な保存場所と名前を付けて保存します。
eml形式のファイルとして保存され、テキストエディタや Webブラウザで開けます。
B. 添付ファイルをダウンロード
添付ファイルのあるメールを開き、メール下部にある添付ファイルの下矢印をクリックしてダウンロードします。(下図)
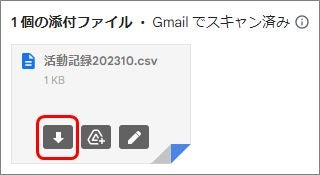
適当な保存場所と名前を付けて保存します。
C. Gmailデータを一括ダウンロード
「Googleデータエクスポート」ページにアクセスします。
Googleのサービスのどのデータをエクスポートするか選択できるようになっています。
間違って Gmail以外のデータも選択しないように、まず上部にある「選択をすべて解除」をクリックしておきましょう。
(「すべて選択」と表記されている場合は、そのままにします。)
そして、下方にスクロールして「メール」(Gmail)項の右端の □ にチェックを入れます。(下図)

そこにある「メールのすべてのデータが含まれます」というボタンをクリックすると、下図のようにエクスポートするメッセージを選択するダイアログが現れます。

デフォルトでは、すべてのメールを対象としていますが、ラベルやカテゴリを選択してエクスポートすることもできます。
次に、一番下までスクロールして「次のステップ」をクリックします。
「② ファイル形式、エクスポート回数、エクスポート先の選択」ダイアログが表示されます。(下図)

「エクスポート先」のプルダウンメニューで、以下のいずれかを選択します:
- ダウンロード リンクをメールで送信
- Google ドライブに追加
- Dropbox に追加
- Microsoft OneDrive に追加
- Box に追加
そして「頻度」「ファイル形式」「ファイルサイズ」を決定し「エクスポートを作成」をクリックします。
メールの量にもよりますが、暫く時間を要します。
デフォルトの「ダウンロード リンクをメールで送信」を選択した場合は、ダウンロードが出来たらそのリンクをメールで知らせてくれます。
その後 1週間以内にリンクからファイルをダウンロードします。
なお、この記事でお話したダウンロードをしても Gmailにはメールデータなどはそのまま残っています。
つまり、ダウンロードしても Gmailで使うストレージ容量には変化ないので、ストレージの空き容量を大きくしたいのであれば、不要なメールあるいはダウンロードしたメールを Gmailから削除する必要があります。
また、上記「Googleデータエクスポート」ページでお気づきになったと思いますが、このページで Gmailだけでなく、他の Googleサービスのデータ、例えば Googleフォトや Googleドライブのデータなどもエクスポートしてダウンロードすることができます。