先回の「USBメモリ パーティションを分割」記事の反対に、複数に分割されたパーティションを結合する方法をご紹介します。
元々は、私が持っている USBメモリの中でフォーマットして使っていいものを探していたのがきっかけです。
16GBのUSBメモリを使おうと、容量を確認したところ、64MBと表示され、念のためフォーマット(初期化)してみても、やはり 64MB しか使えません。
どうやら、USBメモリが複数のパーティションに分割され、最初のパーティションだけ正常に割り当てられているようです。
(多分、以前に試した ChromeOS Flexの USBインストーラだと思います。)
先回同様に、USBメモリを PCに挿し、[スタート]アイコンをマウス右クリックし「ディスクの管理」をクリックします。
「ディスクの管理」画面が表示されます。(下図)
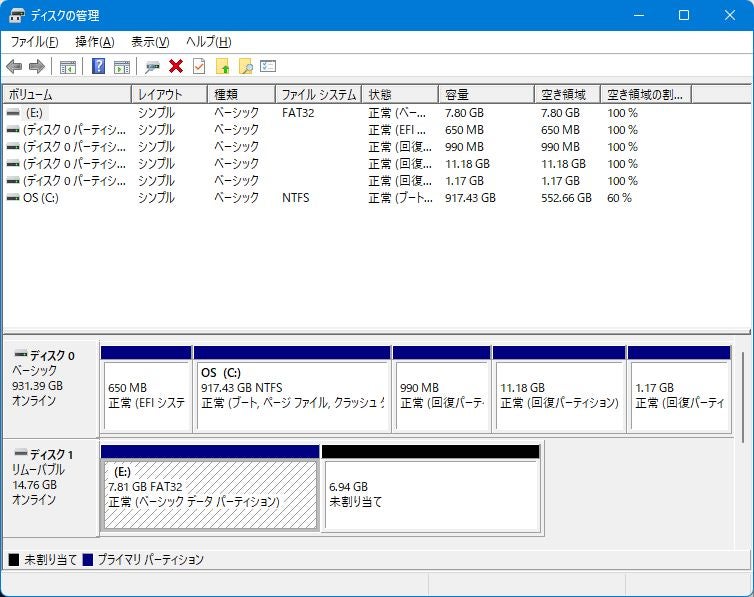
この画面でも USBメモリをフォーマットすることはできますが、今回の場合はその中の「正常」と書かれているパーティションについてのみ初期化されるだけなので用をなしません。
ちなみに、初期化するなら、下の斜線が引かれているパーティションで右クリックし「フォーマット」を選択するとできます。
さて、元の画面に戻り、USBメモリの「正常」と書かれているパーティションを右クリックし「ボリュームの削除」を選択します。
下図のようなアラートが出てきますので、データが削除されてもよいことを確認したのちに「はい」をクリックします。
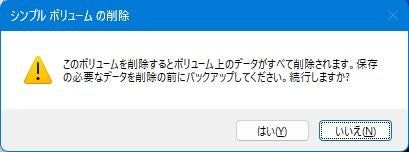
Windowsで使用される「FAT32」「NTFS」などのファイルシステムであれば、こうして 1つのパーティションになり、あとは「未割り当て」となったところで右クリックし「新しいシンプルボリューム」をクリック、「新しいシンプルボリュームウィザード」で進めていくと最終的に 1つのパーティションとなります。(下図)

(ウィザードでの進め方は、前回と同じなので説明を省略しました。)
ところで、今回の冒頭にお話したような Windowsでは使われないファイルシステムのパーティションを含んでいると、上述の方法では上手くできません。
そのような場合では、以下にご紹介する「diskpart」コマンドで行います。
当該 USBメモリを挿し、「コマンドプロンプト」を起動します。
「diskpart」と入力します。
「diskpart.exe」が起動されますので、「list disk」と入力します。
PCに接続されているディスクが一覧表示されます。(下図)

当該USBメモリの番号を確認します。
上図の場合「ディスク 1」です。
※ PCの内蔵HDD、上図の「ディスク 0」は絶対に選択しないでください。
次に「select disk (ディスク番号)」、この例なら「select disk 1」と入力し、そして「clean」と入力するとパーティションが削除されます。
続いて「create partition primary」と入力します。(下図)

これで 1つのパーティションのドライブが作成できたので、指示に従ってフォーマットします。
「diskpart」の作業はすぐに完了しますが、上記ディスク番号の指定は十分に慎重にあくまでも自己責任にてお願いします。
他のドライブのパーティションを削除しないよう、十分に注意が必要です。