先回の「Windows セーフモード」記事でご紹介したのは Windowsが起動しない、あるいは起動しても通常の動作とならないときに使う起動モードでした。
Excelにも「セーフモード」があり、Excelが起動しない、起動はしても起動が遅い、その後の動作が重い、クラッシュしてしまう、といった問題が発生しているときに問題を特定したいときに使います。
このような現象は、端的に言えば、Excelに追加されたアドインやマクロのエラーであったり、ファイルサイズが過大であるときに起きます。
もちろん、これ以外の原因、例えばメモリ残量などシステムリソースが不足しているなどもあるでしょうが、Excelに関連するものとしてはこれらが主たる原因です。
逆に言えば、セーフモードで起動できるのであれば、「個人用マクロブック」や「アドイン」などが原因である可能性が高いです。
Excelをセーフモードで起動するには、[Ctrl]キーを押しながら Excelアプリのアイコンをクリックします。
Excelファイルであれば、[Ctrl]キーを押しながらダブルクリックして開きます。
このとき、下図のようなダイアログが現れるまで [Ctrl]キーを押し続け、現れたら [Ctrl]キーを離して「はい」を押して起動します。
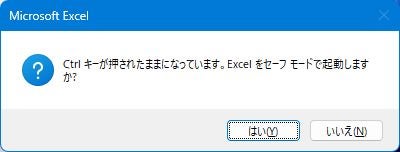
Excelアプリを新規に起動すると、タイトルバーに「セーフモード」を表示され、タイトルバーが白っぽい色で表示されます。(下図)

Excelファイルを起動すると、タイトルバーが白っぽい色で表示されますが、タイトルバーに「セーフモード」の表示はありません。
いずれの場合も、[ファイル]-[オプション]を開くと、多くの設定項目がグレイアウトして無効な状態になっています。(下図)
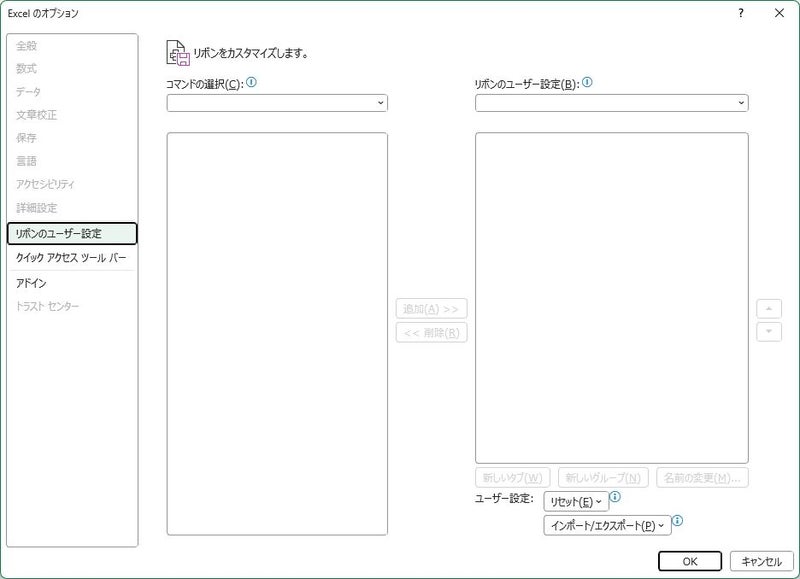
「セーフモード」では、「個人用マクロブック」や「アドイン」が読み込まれないので、正しく起動できるのであれば、これらがトラブルの原因である可能性が高いです。
マクロを利用しているブックで、セーフモードで起動できるのであれば、そのマクロが原因であるということになります。
「個人用マクロブック」は通常「C:\Users\(ユーザ名)\AppData\Roaming\Microsoft\Excel\XLSTART\PERSONAL.XLSB」に保存されているので、これを別の場所に移動しておけば、これを読み込まずに起動します。
また、「アドイン」は通常「C:\Users\(ユーザ名)\AppData\Roaming\Microsoft\AddIns」フォルダに保存されていますが、セーフモードで起動できるのであれば、[ファイル]-[オプション]-[アドイン]を開くと自動的に読み込まれるアドインの一覧が表示されます。(下図)
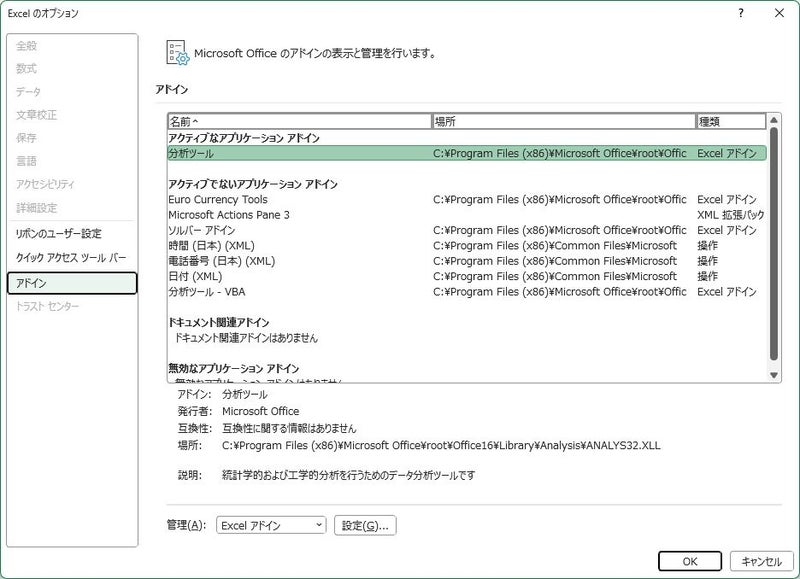
この中で問題となりそうなアドインを選択すると、画面下部にそのアドインが保存されているパスが表示されています。
このパスを覚えておき、Excelを一旦終了させ、そのアドインファイルを別の場所に移動して、改めて Excelを通常起動してみます。
なお、これらのようなトラブルが頻繁に起きるようなら、「修復」を試してみましょう。
[設定]-[アプリ]-[インストールされているアプリ]を開き、該当アプリ(下図では「Microsoft 365 - ja-jp」)の右端にある「…」をクリックし「変更」をクリックします。

下図のようなダイアログが現れますので「クイック修復」を選択して「修復」を押します。

それでも解決しないときは「オンライン修復」を選択して試してみましょう。
いずれの場合でも、原因がどこにあるのか切り分けて考えてみましょう。
例えば、他のPCが利用できるなら、そこで Excelブックを開いてみるというのも一案です。