Excelでは、セルに入力されたデータが数値であるときは(既定で)右寄せで、文字であるときは(既定で)左寄せで表示されます。(下図)
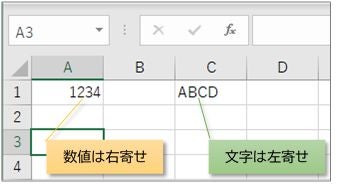
数値、例えば金額を縦に並んだ複数のセルに入力していったとき、右寄せでは一の位が揃って表示されるので、数値の大小も比較されやすいというメリットがあります。
一方、文字列を入力していくと、左寄せとすることで各セルの項目が一覧表示のように表示され、各項目は左から右に読んでいく通常の表記なので、やはりこれが自然で読みやすいと言えます。
日本では Excelのことを「表計算」アプリと呼びますが、欧米では「spreadsheet」と呼ばれ、直訳すれば「1枚の広い用紙」ということになります。
つまり、数値の合計などの計算をさせるためだけではなく、文字列も入力可能で、それらのデータが 2次元のマス目に配置されたものです。
ところで、多くの方がやってしまいがちなのが、下図のような例です。
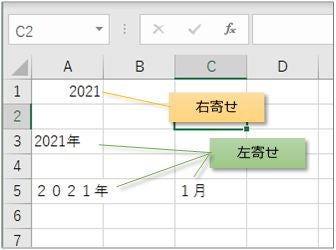
つまり、年月といった項目を作ったとき、図の A3セルのように「2021年」または A5セルのように「2021年」と記入することがあります。
“年”と付記したことで、あるいは数字も全角で記入したことで、これらのセルは文字列と認識されて「左寄せ」で表示されます。
これらのデータの用途によってはこれで問題ない場合もあるので間違いとは言えませんが、グラフ化やデータ処理など後の処理を考えるなら A1セルのように数値だけを半角で入力するようにしましょう。
え? このままでは年を表していることが分かりづらい?
そんなときは「数値の書式(表示形式)」を使いましょう。
(「表示形式」については日を改めてご紹介します。)
数字が入力されている A1セルを選択し、[ホーム]タブ-[数値]-[表示形式]をクリックし、開いた「セルの書式設定」ダイアログで「表示形式」タブを開きます。(下図)
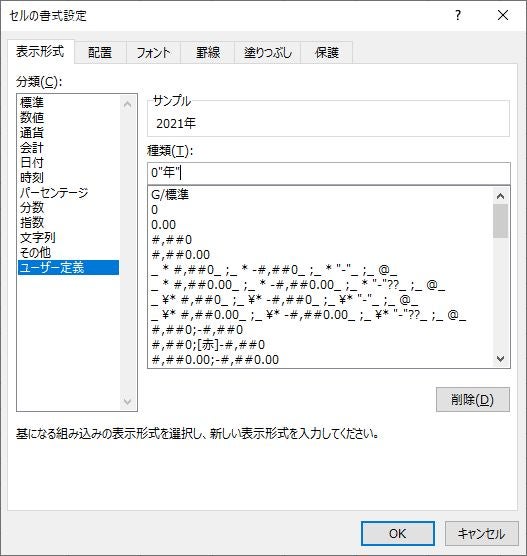
左側の「分類」欄で「ユーザー定義」を選択し、「種類」欄に「0"年"」と設定し「OK」をクリックすれば、A1セルは「2021年」と表示されます。
このとき、数式バーの表記は「2021」のままであることに注目してください。
つまり、セルに記憶されている数値データには手を加えず、セル上の表示のみ形式を替えているわけです。
なお、このセルに入力する値を“年”という意図を明確にするなら、A1セルに「2021/1/1」と入力し、上図の「セルの書式設定」で「ユーザー定義」、「種類」欄に「yyyy"年"」と設定してもよいです。
(上記のように、その意味合いは後日ご紹介します「表示形式」の回をお待ちください。)
数値の前または後に単位や語句が付記されたデータで、特に後の処理に数値として扱いたいものは、このように半角数字で入力、書式設定で読みやすい表記にする方法としてください。
これと同じような例としては、「1,500円」「No.001234」「4,321m」「75分」‥‥など、よく Excelでまとめる項目で使われる種類がありますね。