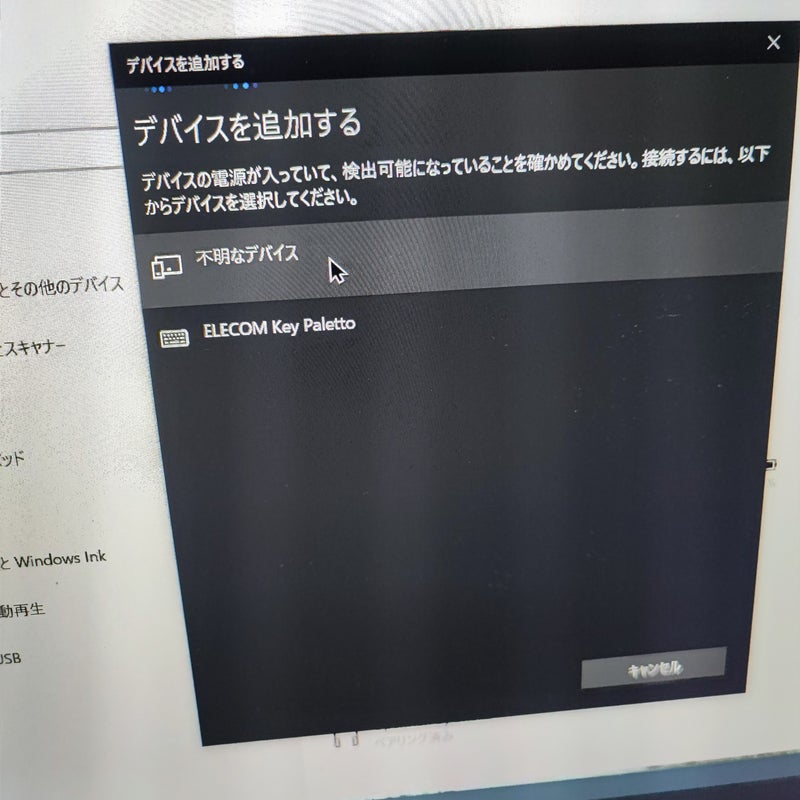子供用のキーボードということで、ネットニュースで話題になっていたエレコムさんの「キーパレット」(KEY PALLETTO)を、自分用に購入してみました(笑)
こちらのキーボードは、
- WindowsとChromebook用/Bluetooth接続タイプ
- iPhone/iPad向けBluetooth接続タイプ
- 有線USB接続タイプ
- 専用USB接続タイプ
外箱を見る
まずは、何はともあれ箱を開けてみましょう。
こんな箱です。いかにも子供向けっていうデザインです。漢字の上にふりがながついているあたり、小学校低学年などのChromebook利用者にも配慮しているのかなーと思います。
Bluetooth接続のタイプです。何しろ仕事用のWindowsノートPCに接続して使おうと思っているわけなので、、、笑
裏面の説明もこんな感じでおもちゃの裏書きっぽいですね。
開封していくよ!
待ちきれませんので開封してみましょう。
結構、仰々しい感じで白い紙にくるまれています。「キーボードのつかい方が楽しく学べる」みたいなシールの感じは、かなり子供向け感があります。そして、見た目は本当におもちゃっぽいです。
キーを持ち上げると、下の方に、こんなシール?が入ってました。各キーの読み方とか、本当の子供が使う時用にローマ字の表ですね。本体のキーボードには「ひらがな」の刻印がありません。こういうところ、子供からすると「ひらがなでないよ?」ってならない配慮とは思いますが、大人もむしろ「カナの刻印いらないよね」って思ってると思うので良いと思います。
キーボードを取り出してみる
キーボードを箱から取り出してみましょう。
裏面はこんな感じです。シンプルですね。左側に解説、右側に電池。あとスタンドがついています。
ペアリングの方法は「ESCとEnterを同時に3秒長押し」ということで、ちょっと特殊なキーアサインですが、裏面に大きく書いてあるのでわかりやすい。そして、その上側に注目して欲しい「capslock ←→ ctrlに切り替え」だそうです。あれほど欲しかった、このCapsLockとCtrlの入れ替えです。実はこれがついているって見て「買おう」って決心したのでした(笑)
電池は普通に単3アルカリ電池が1本入っています。この電池1本で2年間持つと書いてありますが、仕事で使うなら半年持てば十分だし、子供の数倍の時間使うでしょうから、あまり期待しないでおきます(笑)
キーボードスタンドも付いています。キーボード自体もちょっと厚みがあって傾斜がついているので、スタンドが必要なのかはあとで試してみないとわからないところです。
さっそく使ってみよう
右上の電源ボタンをONにして、キーボードの裏面に書いてあるとおりESCとEnterを同時に長押ししてみたら、Windowsのペアリング候補に出てきました。これをマウスでぽちっとして30秒ぐらいまったらペアリング完了です。
スタンドを立てるとこんな雰囲気ですね。
正面に置いてあるノートPCは13.3インチのものです。ノートPCよりは幅はあきらかに狭いですね。
今まで使っていたキーボードが上側のLogicoolのK380ですが、幅はキーパレットの方が狭いですが厚みはK380の方が薄いです。重さはキーパレットの方があきらかに軽いですね。
技術的なスペック
ここまでおもしろおかしく書いてみましたが。普通にWindows用Bluetoothキーボードとしてみた時のキーパレットの技術的なスペックについて書いておきます。
- 接続方式 Bluetooth
- Bluetooth規格 Bluetooth 5.1 Class2
- 対応OS Window10/11、ChromeOS
- 電波到達距離 10m
- キー配列 日本語配列84キー仕様
- キータイプ メンブレン
- キーピッチ 17mm
- キーストローク 2.5mm
- 電池 単3
- 重量 310g(電池除く)
- その他 CapsLock無効化スイッチ(Ctrlとの入れ替え)
タイピングの感覚
キーピッチの17mmというのはけっこう狭いです。手の小さい子供向けということではあるのですが、私は大人としてはかなり手が小さい方で、普段から19mmのキーピッチを「広いなぁ」と思っていて、長時間使っていると手が疲れると感じています。
昔は、好んで小さいキーボードを探して使っていたのですが、あまり良いものもないので、あきらめて19mmで比較的タッチの軽いものを選んで使うようにしてきました。
このキーボードですが、ちょっとタッチ音がしますね。キーを入力すると「カチャカチャカチャ」と音がします。メカニカルなキーボードが好きな方は、そういう音がある方がいいといいますが、メンブレンの軽いキーボードでこういう音がするのは珍しいような気もしますね。私は、気になりませんが、音がうるさいのはちょっとという人は、候補から外した方がいいです。まぁ、ゆうても子供用なので(笑)
それ以外は特に何もないですね、、、このブログの記事も全部キーパレットで書いていますが、快適に書けています。マウスとの混線とかそういうのもなさそうですよ。
総合的に考えて
まず、ノートPCに加えてBluetoothキーボードを持ち歩くなんていう人口はかなりニッチかもと思います。きっちりしたデスクトップにわざわざ買うようなキーボードでもない気がします。
このキーボードがおすすめできるとしたら、
- 子供っぽいデザインのキーボード使っていても許される
- 多少のカチャカチャする音は許容できる
- 手が小さくて普通のキーボードより小さいものを使いたい