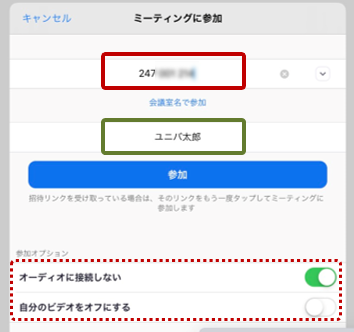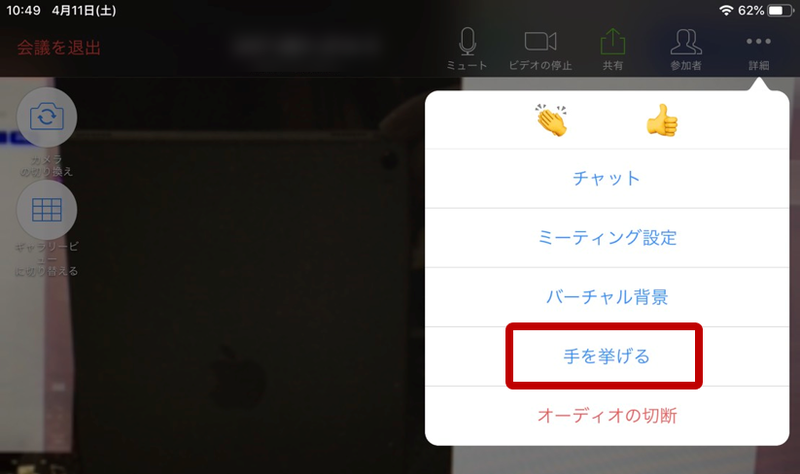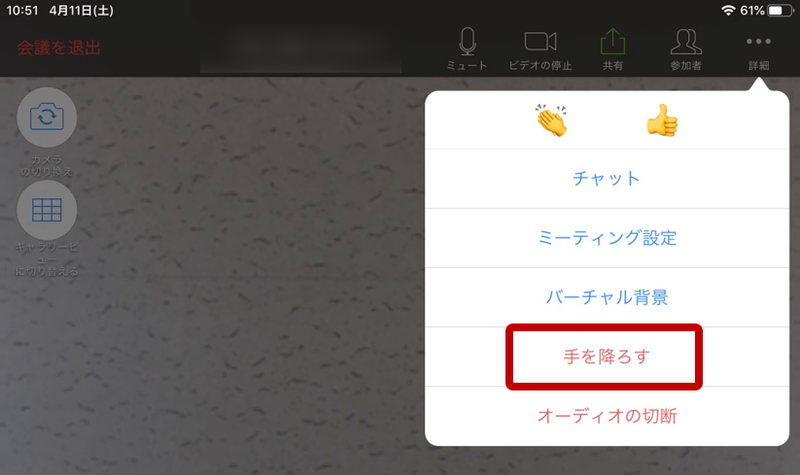ユニバIT部です!
今回はZoomの利用法を簡単にご説明します₍₍ (ง ˘ω˘ )ว ⁾⁾
オンライン自習室に参加ご希望の方は事前にこちらをご覧ください。
Zoomを一度も使ったことがない方
Zoomにアカウントを持っている方はコチラ!
アプリダウンロードから参加申請までの流れ
①まずはZoomのアプリをインストールします。
App StoreもしくはGoogle Play ストアで『zoom』で検索します。
『ZOOM Cloud Meetings』をインストールします。(無料のアプリです)
②アプリがダウンロードできたらタップして開きます。
③『ミーティングに参加』ボタンを押します。
④赤枠の部分にミーティングIDを入力します(IDは塾からお知らせします)。
⑤緑枠の部分に表示名を入力します。参加者全員が目にするものなので、名字だけを入力してください。参加ごとに変更可能です。
⑥参加オプションで、「オーディオに接続しない」にチェックし、「自分のビデオをオフにする」のチェックを外します。
※オンライン自習室時のみ。これで音声オフ、カメラオンの状態になります。個別指導時は音声もオンにしてください。音声・カメラのオンオフは参加中も変更できます。
⑦上の画面のように入力後、『参加』ボタンを押します。
⑧パスワード入力画面になりますので、塾からお知らせしているパスワードを入力してください。
⑨アプリからのカメラのアクセスを許可してください。
⑩画面に自分の姿が映っていることを確認して、『ビデオ付きで参加』ボタンを押します。
⑪アプリからのマイクのアクセスと通知を許可します。
※後でスマホの設定で変更が可能です。
⑫以上で参加申請が完了しました。塾が参加を承認するまでしばらくそのままでお待ちください。参加中画面の説明はコチラ!
Zoomのアカウントをすでにお持ちの方
①サインイン後の画面です。
『参加』ボタンを押すと、以下のような画面になります。
②赤枠の部分にミーティングIDを入力します(IDは塾からお知らせします)。
③緑枠の部分に表示名を入力します。参加者全員が目にするものなので、名字だけを入力してください。参加ごとに変更可能です。
④参加オプションで、「オーディオに接続しない」にチェックし、「自分のビデオをオフにする」のチェックを外します。
※オンライン自習室時のみ。これで音声オフ、カメラオンの状態になります。個別指導時は音声もオンにしてください。音声・カメラのオンオフは参加中も変更できます。
⑦パスワード入力画面になりますので、塾からお知らせしているパスワードを入力してください。
⑧参加申請が完了しました。塾が参加を承認するまでしばらくそのままでお待ちください。
Zoom参加中画面の説明
Zoom参加中の基本画面
①参加が承認されると以下のような画面になります。
※自分の映像の横に、ほかの参加者の画像が並んでいる場合があります。
②黒い部分のあたりをタッチでメニュー画面が表示されます。
③『カメラの切り替え』をタッチするとインカメラと外カメラが切り替わります。
自習中は基本的に画面と反対側のカメラを使用して、なるべく勉強している様子(手元部分)を映しておいてください。スマホ専用の三脚があればベストですが、筆箱でも代用できます。
マイク・カメラのオンオフ切り替え
『オ-ディオ』、『ビデオの停止』を押すごとに、音声・カメラのオンオフが切り替わります。
※オンライン自習中、音声は質問時以外はオフにしておいてください。カメラは基本的にオンにしたままでお願いします。
チャット機能の使い方
①メニュー画面の『詳細』→『チャット』を押します。
②チャット画面が開きます。
③送信者の『全員』をタップすると、送信先を選択できます。
④必ず『academy universal(ホスト)』を選択してからチャットをしてください。
※ほかの参加者にメッセージを送るのは禁止します。
参加中に不具合などが発生した場合はチャットでも対応いたします。
時間帯によっては勉強の質問も可能です。
手を挙げる機能
質問がある時、チャットを開始したいときは手を挙げる機能を使って監視者(ホスト)に知らせてください。
①メニュー画面の『詳細』→『手を挙げる』を押します。
監視者が気づくまでそのままお待ちください。
②同じ手順で手を降ろすことができます。
自習室から退出する
メニュー画面の左上から『会議を退出』ボタンを押します。
自習室の終了時間になると強制終了させていただきますのでご了承ください。
以上です。
不具合、ご不明な点がございましたらお問い合わせください。
ユニバへのお問い合わせはこちら![]()
お電話でお問合せ 06-6633-2700
HPからお問合せ ユニバーサルアカデミー
LINEからお問合せ
(友だち追加後にトークから話しかけてくださいね)
はじめましての方はこちら![]() ユニバの自己紹介
ユニバの自己紹介