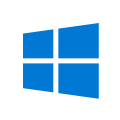★ミスで、この記事を一度削除「GoogleChrome」の「キャッシュ」を使って復活させました。
◇Windows11アップデートの準備だけしました!
「Windows11」は、従来より強靭なセキュリティーを向上させ、3D画像&映像の円滑な表示を実現などと謳われています。しかし、ゲームエンジンの「Unreal Engine 4」では、互換性の問題で まだWindows10を推奨しています。

◇Windows10のサポート期間は2025年10月14日まで
Windows10の猶予はあと4年半ほど。修正されて落ち着いたころにアップグレードする予定です。

※SSD(エスエスディー) HDD(エイチディーディー・ハードディスク)、これらを記憶装置と呼ぶ。その他USBメモリなどを含む名称。
◇Windows11 何が進歩するのか?
自宅でPCを使っている人には無縁な話かもしれませんが、WindowsPCは多くの会社で使われています。
従来のPCは、パスワードがかけてあろうが、そこそこPCに詳しい人レベルでも、中身を外部から見ることができてしまいます。PCに格納された情報は簡単に盗めてしまうのです。

「BitLocker(ビットロッカー)」
Windws10にも「SSD」や「HDD」を暗号化させ、その暗号を知っている人しか開くことのできない「BitLocker(ビットロッカー)」という強固な機能が搭載されています。Windwso11では更に新しい方法を導入させて強化。今後、これを標準化させようという取り組みです。

◎Windows11では、PC内の盗まれてはならない資料を盗みにくくさせる機能を強化します。
◇Windows11をインストールできるか調べる。
現在のPCの状態は「システムの情報」から見ることができます。ここではマザーボードがUEFIになっているかどうか?を調べます。
![]() 「スタート」「スタート」ボタンをクリック→すべてのアプリの一覧→「Windows 管理ツール」→「システム情報」の順にクリック。
「スタート」「スタート」ボタンをクリック→すべてのアプリの一覧→「Windows 管理ツール」→「システム情報」の順にクリック。
UEFIになっていれば下図のように表示されます。そうでない場合は、BIOSモードにはMBR(レガシ) 「セキュアブートは「無効」となり「対応されていません」などと表示されます。

◎アップデートに必要なスペックを調べる!
下記で「対応CPU」「メモリ容量」「記憶装置の必要空き容量などを知ることができます。
もしくは
◎Windows Updateの表示されたツールをインストールして調べる。


◇Windows11非対応のPCへインストール!
PCの古さに限度はありますが、Windows11をインストールできます。
セキュリティーの強化(セキュアブートなど)を除外してOSを導入できるようにします。その後のアップデートの保証はないかしれない!と噂ですが、この方法はYouTubeを始め様々な方が紹介しています。★非対応PCの対処方法を詳しく ここをクリック!
◇Windows10から 正規にWindows11にアップグレード!
★記憶装置をGTP形式のフォーマットにする
① 最初に、記憶装置のパーティションを「GTP形式」にフォーマットしなおします。それには、以下、(A)(B)(C) 3つの方法が考えられます。
(A)新しい記憶装置に交換する。
(B)USBにWindows10のリカバリーメディアを作成、記憶装置を再インストール(リカバリー)して、その時にパーティションをフォーマットする。
(C)パーティションソフトを使う方法(有料)。
![]() EaseUS Partition Master
EaseUS Partition Master
![]() AOMEI Partition Assistant など。
AOMEI Partition Assistant など。
両方ともFree版では、実行できませんでした。
★記憶装置のパーティションを調べる。
スタートを右クリック→ディスクの管理と進みます。
「ディスク0 ベーシック…」と書かれている場所を右クリック →プロパティー(P)からボリュームを表示させます。
「ディスク0…」のパーテションのスタイルはフォーマットし直したので「GPT」(ジーピーティー)」と表示されています。次に、ディスク2を表示させてみると「MBR(エムビーアール)」となっています。¥Cドライブ以外は、Windows11のインストールに影響しないので「MBR」のままにしてあります。

※MBRとGPTの違いを詳しく ここをクリック
★BIOSの設定
記憶装置のパーティションをフォーマットした後、さらなる難関があるかもしれません。それは「TPM.2」や「セキュアブート」未対応の問題です。これらが表示されていたら、マザーボードを設定して解決させます。

・BIOS(UEFI)の設定を調べる。
BIOSを設定します。この時、BIOSのアップデートで、自動設定されることもあるようです。(BIOSアップデートは自己責任でお願いします)
・BIOS(バイオス)からUEFI(ユーイーエフアイ)へ
PCの電源を入れると、最初に基本ソフトBIOSが起動(ブート)します。それが今後は、UEFI(ユーエーエフアイ)仕様となります。両者の役目はほぼ同じですが、UEFI(ユーイーエフアイ)は、従来以上にセキュリティー強化と扱える機能がアップします。
難点は、このシステムをの導入で、マザーボードやCPUが壊れたら、同時に記憶装置の中身を見れなくなることです。バックアップを取るなど対策が必要です。
◇Windows11インストール準備設定の実際
・最初に記憶装置(SSD・HDD)のフォーマット、パーティションを「GPT」で行います。
OSがインストールされている起動ドライブ「¥C」の「SSD」もしくは「HDD」をGTP形式にします。これを行わないと、「UEFI(ユーイーエフアイ)」の設定ができません。
・次にBIOS UEFIの設定をします。
設定を行う所は 「fTMP」と「セキュアブート」の2か所です。
「IntelのCPU」と「AMDのCPU」またはメーカーごとにマザーボードの表示やレイアウトが違います。
ここでは、「AMD」用のマザーボード Gigabyte X570 AorusPro で説明をします!
①Settingsタブの「AMD CPU fTMP」を「Enabled」にする。
②Bootタブの「CSM Support」を「Disabled」にすると下の行に「Secure Boot」が表示されます。
「Secure Boot」をクリックすると「Secure Boot Mode」が表示「Custom」から「Standard」にします。

上の行の「Secure Boot」を「Enabled」にします。

「Enabled」にするとさらに表示される物がありますがそれも「OK」にします。

この時点で「Enabled」にならない事もあります。その場合、再度、ここの作業を行ってください。また、下の表示が「Active」と表示されていることを確認してください。Activeが表示されないときは、一度ここから退場して、再入場すると「Active」になります。この辺りの様子が下の動画で見れます。

参考:youtube
・最後に設定を保存→Windows10を起動すれば、Windows11アップグレードの準備は完了です。
スタート → 設定 →更新とセキュリティーを表示させてください。
◇編集後記
最初は、面倒なことになったと思いました。
PCの設定で、頭を使いたくないのです。そもそも使いたいアプリケーションが動けばOSは何でもよいのです。
とはいえ自作PC、避けては通れない道です。
自作PCは、自由度が高く利便性もあり、高機能なものがメーカー品より安価に入手できますが、常に崩れそうな橋を修復しながら前に進むようなリスクもあります。iPhoneのように、電源入れたら直ぐに使えたら どれだけ良いことでしょう!
最後に、
今回の内容は、細かいことは省きザックリと説明したつもりです。
2022年初頭から、長いブログを投稿してしまいました。
本年度もよろしくお願いいたします。