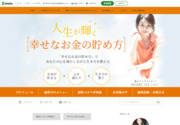こんにちは、パソコンワンポイントレッスン!
PCインストラクターの川上です。
昨日コメントで、ある方から、
「え??
Excelで、画像ヘッダーつくれるんですか?」
といただきましたので、ちょこっとサワリだけでもお伝えしておきますね^^!
まず、エクセルを起動しますね。ここではエクセル2013で進みます。(基本的に2010でも2007でもOKです。→ただし、2007の方は、記事の最後の<注意!>をご覧ください。)

そして、事前に980ピクセル×300ピクセルの大きさの画像を用意しておいて、その画像をエクセルに入れます。
[挿入]-[画像]をクリックして、
(Excel2007/2010は[挿入]-[図])

用意してある画像を「挿入」します。

すると、エクセルに表示されます。(場所はどこでもOKです。)

画像上に文字を入れます。
ここでは、ワードアートを挿入します。
[挿入]-[ワードアート]をクリックし、好きなデザインをクリックします。

文字を入力して、好きな場所に配置(移動)します。

背景の画像と2つの文字をセンターラインに合わせたい場合は、3つの画像を選択して(1つ目はクリック、2つ目はShiftキーを押しながらクリック、3つ目もShiftキーを押しながらクリック)、
[書式]-[配置]-[左右中央揃え」をクリックします。

そして、さらに図形を描きたい場合は、
[挿入]-[図形]をクリックして、任意の図形を選択し、

作成してみます。

これでできたかな、と思ったら、一度エクセルで保存します。
(あくまでも、これは練習ですから^^ゞ・・・普通、スマイルの図形はいらないですよね^^;)
さぁ、ここからが本番ですね^^!
エクセルで作成した画像図形文字の組み合わせを1つに画像にする方法です。
普通は、ペイントなどの画像加工ソフトにコピペして、あとはペイントで保存、なのですが・・・。
ここでは、エクセルだけで画像にしちゃいましょう!
(ただし、WindowsのExcelの場合です。MacのExcelの方はこちらの記事をご覧くださいませ^^)
[ファイル]-[名前を付けて保存]をクリックします。

そして、ここがポイントです!
「ファイルの種類」を「Webページ(*.htm;*.html)」にするのです。

どこに、なんというファイル名で保存するのかが確認できたら、「保存」をクリックします。

「Webページとして保存する場合、ブックの一部の機能が失われる可能性があります。この形式でブックを保存しますか?」
ときかれますが、「はい」をクリックします。

すると、保存した場所に「〇〇〇〇.htm」というファイルと「〇〇〇〇.files」というフォルダができています。

そこで、「〇〇〇〇.files」フォルダを開いてみます。
すると、ちゃんと「image010.png」という名前で画像が作成されています!
(image●●●.pngの●●●の数値が一番大きいのが完成画像ですね。)

その画像をヘッダー画像としてアメブロにアップロードして、設定するとよいのです^^
(ちゃんと画像サイズも980×300になっています。)

もちろん、Windows附属の「ペイント」で、「サイズ変更」したりして、修正してからアップロードしてもOKですので。

以上、こんな感じでサワリだけお伝えしましたが、エクセルだけでもある程度かっこいいヘッダー画像作れたりしますので、気軽に作ってみてはいかがでしょうか!
あ、もちろん、PhotoshopやIllustratorのソフトをお持ちの方は、そちらで作られた方がいいですが・・・^^ゞ
<補足>
Excel2010/2013で、背景画像がない方は、
[挿入]-[図形]で、[四角形/長方形」を作成して、

[書式]タブ内のサイズで、

半角入力で高さに「300px」と入力して、(最初、単位がcmとなっていますが、全部消して、数字とpxと直接入力してあげます。)
(Excel2010以降の場合になります↑)
(Excel2007の場合は、px単位で入力できないので、300pxの場合は7.94cmとしてあげます。)

幅に「980px」と入力すると、(最初、単位がcmとなっていますが、全部消して、数字とpxと直接入力してあげます。)
(Excel2010以降の場合になります↑)
(Excel2007の場合は、px単位で入力できないので、980pxの場合は25.93cmとしてあげます。)

980×300pxの画像ができますね。(誤差でますが^^;)

あとは、色などを変更したりして

自由に文字や画像や図形などをのせていくとよいです。
こんな感じで↓↓↓(笑)
(この画像↓だけ、クリックすると拡大します~^^)

自分で背景を作った場合、「ファイルの種類」を「Webページ(*.htm;*.html)」で保存すると、画像サイズが「985 × 305」と縁の分増えますので、ご注意ください。
(はじめから、975 × 295)で作成するか、ペイントなどの画像ソフトで後から画像サイズ変更するか、するとよいです。)

あとは、こちらの記事『ヘッダー画像がどうしても小さくなってしまうのですが・・・(CSSでのヘッダー画像の挿入方法)』からヘッダー画像をアップロードして設置するとよいですね。
<参考>
それから・・・
ヘッダー画像に文字を入れた場合は、こちらの記事も参考にしていただくとよいです↓↓↓
ヘッダー画像に文字を埋め込んだ場合のタイトルや説明文を非表示にする方法(CSS)
さらに、
その作ったヘッダー画像をクリックするとブログトップに飛ばそうとするのであれば、こちらもご参考に↓↓↓
ヘッダー画像にリンクを張るには
また、あわせてこちらの記事もご参照くださいませ↓↓↓
Macのエクセル(Excel)だとWebページで保存しても画像がバラバラになるのですが・・・
エクセル(Excel)で作ったヘッダーを画像として保存するには(ワードとの連携編)
<注意!>
エクセル2007の方は注意が必要です。
保存する際に、「名前をつけて保存」ウィンドウで
[ツール]-[Webオプション]を選択し、
「ブラウザー」タブ-「PNGをグラフィックス形式として使用する」にチェックが入っていることを確認してください。
Excel2010以降はすでにチェックがついていますが、
Excel2007ではここのチェックがついていません。
チェックしていない状態で保存してしまうと、画像はGIF形式での保存となってしまいます。GIF形式だと画像が粗いです。
GIFファイルができてしまったら、再度、チェックをつけてWebページで保存し直してみてくださいませ。すると、今度はPNGファイルができますので。
<追記1>
画像を片方だけぼかしたい、といった場合はワードやエクセルではできませんので、あらかじめぼかした画像を作成して、その画像をワードやエクセルに挿入されるとよいです。
『片側だけぼかしたい!画像を途中から徐々に透明にするには【pixlr(ピクセラー)編】』
<追記2>
なぜだか、ヘッダー画像がびよ~んと横に伸びちゃったり、ヘッダー画像の写真がうまくならない場合は、こちらをご覧くださいませ↓↓↓
『ヘッダー画像が横長になってしまうのを回避する方法(ペイント or エクセル編)』
<追記3>
「パソコン音痴の私にもできた!」って記事にしていただきました↓
以上、アメブロカスタマイズのパソコンワンポイントレッスンでした。
LIDS札幌・ライフデザインスクール
川上 雄大