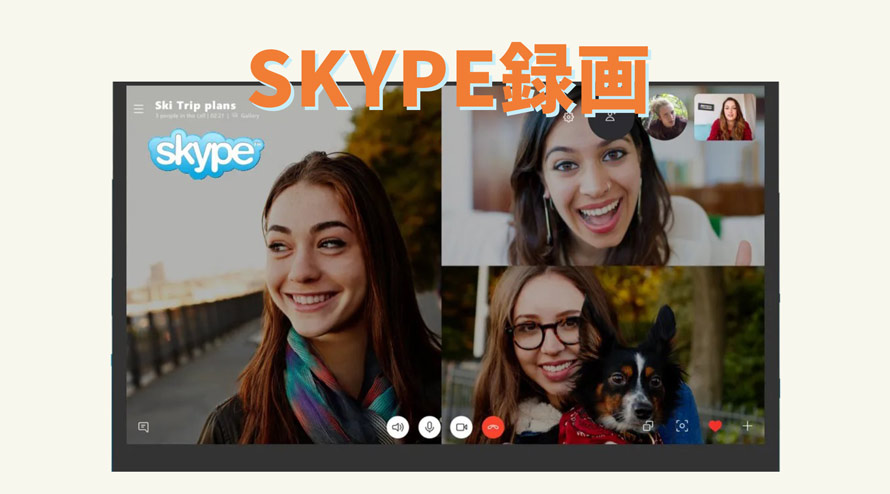こんにちは~渡辺です。
今回は「Skype録画」について話ししたいです。
「Skype」を使ったことはありませんか?
Skypeとは、音声・ビデオ通話、インスタントメッセージ(IM)の送信やファイルの共有を無料で行うことが出来るソフトウェアです。
Skype自体では、録画機能が備わっており、スマホやPCのどちらでも手軽に利用できます。
だが、Skypeの録画機能にはいくつかの制限があります。![]()
1、録画は相手に通知される
Skypeに標準搭載されている録画機能を使って録画すれば、すべての通話相手に通知され、また録画データをチャット画面に自動送信します。
2、記録されたデータの保存期間は30日
Skypeの録画機能を使って録画した場合、録画データをダウンロードしなければ、30日後には自動的にクラウドから削除されてしまうのです。
これから、PC/スマホでSkype通話を録画・録音する方法を紹介していきます。
【PC編】Skype通話を録画・録音する方法
「専門な録画ソフト」でSkype通話を録画・録音する
どうしても相手にバレずにSkypeを録画したい、もっと高品質の録画を求めたい場合なら、専門的な録画ソフトを活用してみてください。
VideoProc ConverterとはWindows・Macで動作できる画面録画ソフトです。
高品質でSkypeの通話画面と音声を同時に録画できるほか、動画変換機能により録画したデータをMP3、AAC、FLAC、WMAなどの音声形式で出力することもできます。
「全画面録画」「指定範囲録画」「PIP録画」「iPhone・iPad録画(Mac版のみ)」など超実用的な録画機能をすべて備わっていて、初心者でも使いやすい録画ソフトです。
PCで「VideoProc Converter」を使って、Skype通話を録画・録音する方法
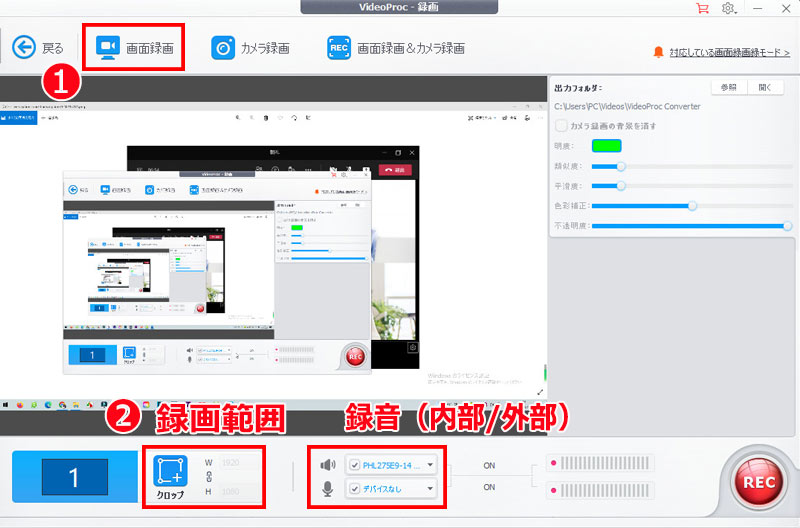
ステップ1、VideoProc Converterを起動し、メニュー画面の「録画」ボタンをクリックします。
ステップ2、新しい画面が表示されたら、上部に「画面録画」を選択してください。
![]() Tips:
Tips:
* 録画範囲(クロップ):画面録画をする範囲を指定できます。
* 録音:音声収録設定(外部音声+内部音声録画、外部音声のみ録画、内部音声のみ録画)が変更できます。
* 「Ctrl」+「T」キーを同時に押すと、リアルタイム編集機能を活用できます。
ステップ3、「REC」ボタンをクリックして、5秒間のカウントダウンの後録画を開始します。
ステップ4、録画を停止する場合は「Stop」をクリックするか、「Ctrl+R」を同時に押すと録画を終了させます。すると、録画したSkypeビデオがすぐに右側のメニューバーに表示されます。「開く」をクリックすると、保存先のフォルダが開けます。
「Skype内蔵録画機能」でSkype通話を録画・録音する
ステップ1、まずはSkypeを起動し、通話したい相手を選択して、画面右上のビデオ通話もしくは音声通話のボダンを押して通話を始めます。
ステップ2、そして、通話画面の右下にある「・・・」その他のオプションをクリックして、「録音を開始」を選択します。(「録音」と言われても、ビデオ通話の場合は、映像と音声を同時に録画・録音されます。)
ステップ3、録画を停止するには、上部バーに表示されている「録音を停止]をクリックします。または、再び「・・・」その他のオプションをクリックして「録音を停止」を選択すれば録画も止められます。
ステップ4、録画完了したら、その通話をした相手とのチャット画面に録画したデータのサムネイルが表示されます。これをクリックして再生ができます。
ステップ5、録画したデータをダウンロードする場合は、サムネイルの右上に「︙」が表示されるのでクリックします。
![]() 2つのダウンロード方法:
2つのダウンロード方法:
* 「”Downloads”に保存する」:Skypeのダウンロードフォルダに「Video.mp4」というファイル名で保存されます。(音声のみの音声通話の場合、「Video.mp3」として保存される)
* 「名前を付けて保存」:任意のフォルダ、名前で保存できます。
これでSkypeの録画機能を利用して、Skype通話を録画・録音する方法を紹介し終わりました。
【スマホ編】Skype通話を録画・録音する方法
スマホでSkypeを録画する方法はこちらリンクの記事ご覧ください。![]()