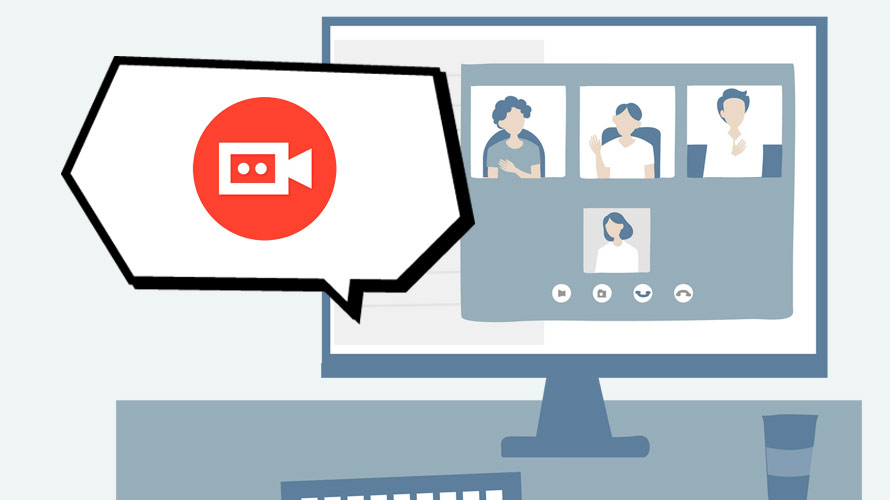こんにちは、渡辺です~
オンライン授業を録画して後から視聴することができるため、見逃してしまっても好きな時に見返せることができます。
今回は、オンライン授業の録画方法をいくつかまとめて紹介します。
出典:
オンライン授業を録画する方法【パソコン編】
まずは、パソコンでのオンライン授業を録画する方法を紹介します。
方法1、画面録画ソフトを利用する~VideoProc Converter
❶、VideoProc Converterを起動して、「録画」>「画面録画」の順に選択して、録画のプレビュー画面が表示されます。
❷、オンライン授業の音だけ録画したい場合は、「スピーカー」アイコンをオンにし、「マイク」アイコンをオフにします。
❸、「REC」をクリックしてオンライン授業の録画が開始されます。
❹、ショートカットキー「Ctrl+Shift+Alt+R」を押して、録画を停止させます。
方法2、オンライン録画サイトを利用する~FlexClipスクリーンレコーダー
❶、FlexClipスクリーンレコーダーの公式サイトにアクセスして、「記録開始」から録画モードを選択します。
❷、録画の設定画面に入って、音声収録オプションを選択できます。設定したら、「録画開始」をクリックします。
❸、次に、Chormeタブ、ウィンドウ、または画面全体から記録したいコンテンツを選択します。選択してから「システムの音声を共有」にチェックを入れて、「共有」 をクリックするとオンライン授業の録画が始まります。
❹、中央の赤い停止ボダンをクリックして録画を停止します。「ダウンロード&編集」をクリックして、システムは自動的に画面録画をコンピューターにダウンロードし、編集できるように FlexClip ビデオ エディターに追加します。
方法3、ブラウザの拡張機能を利用する~Google Chrome用スクリーンレコーダー
❶、ダウンロードページからGoogle Chrome用スクリーンレコーダーを追加します。そして、Chromeの右上のジグソーパズルのピースのボタンをクリックして、Google Chrome用スクリーンレコーダーを選択します。
❷、Google Chrome用スクリーンレコーダーのキャプチャ画面が表示されたら、「キャプチャ画面」をクリックします。
❸、次は、全画面、アプリケーション、Chromeタブの3種類の中から録画する画面をクリックして、「共有」をクリックします。
❹、「キャプチャを停止」をクリックし録画を停止します。「コンピュータにダウンロードする」をクリックして録画したオンライン授業の動画をダウンロードします。
オンライン授業を録画する方法【スマホ編】
もし、お手元にはパソコンがないなら、またはスマホでオンライン授業を受ける場合は、以下の録画方法をおすすめします。
方法1、スマホの標準録画機能を利用する
iPhoneもAndoridのスマホも内蔵の録画機能を備えています。簡単かつ無料で利用できますので、第三者録画アプリをインストールしたくない人におすすめします。
▼ iPhoneの標準録画機能を使って、オンライン授業を録画する方法
❶、iPhone画面を右上から下に向けてスワイプするとコントロールセンターを表示できます。
❷、画面収録ボタンをタップすると、「3、2、1」のカウントダウンの後、録画が始まります。(画面収録ボタンを長押しして、「マイクオーディオ」ボタンをタップしてオンにすると、外部音も一緒に記録できます。)
❸、録画を終了したい場合は、左上の赤くなった時計部分をタップすると「画面収録を停止しますか?」という確認画面が表示されるので、「停止」を選択します。すると、録画されたオンライン授業の録画が自動的にiPhoneの「写真」アプリに保存されます。
▼ Andoridの標準録画機能を使って、オンライン授業を録画する方法
❶、オンライン授業を行いながら、「クイック設定パネル」の「スクリーンレコーダー」をタップします。
❷、すると、「録画を開始しますか?」というメッセージ画面が表示されるので、録音欄にある「▼」ボタンをタップして、「デバイスの音声」を選択しでください。
❸、「開始」をタップすると3カウントの後に画面録画が開始されます。
❹、録画を終了する場合は、再びクイック設定パネルを開き、赤い録画のタスクバーをタップして終了します。すると、録画した動画は自動的に端末に保存されます。
方法2、録画アプリを利用する
ちょっと高機能なオンライン授業録画アプリを求めるなら、iPhone用のDU Recorder‐画面レコーダー、Andorid用のAZ スクリーン レコーダーをおすすめします。
▼ DU Recorderを使って、オンライン授業を録画する方法
❶、App StoreからDU Recorderをダウンロード・インストールします。アプリを起動して、ツールから「ローカルデバイスに録画」を選択します。
❷、「スタート」をタップして、「DU Recorder」を選んで「ブロードキャストを開始」をタップすると録画が開始されます。
❸、録画を停止するには、赤い表示のステータスバーをタップして、表示される確認のダイアログに対し「停止」をタップします。
▼ AZ スクリーン レコーダーを使って、オンライン授業を録画する方法
❶、GooglePlayからAZ スクリーン レコーダーをダウンロード・インストールします。アプリを起動して、初期設定をする必要があります。
- 「他のアプリの上に表示」で「許可する」をタップして、「他のアプリの上に重ねて表示できるようにする」をオンにします。「◀」をタップして、アプリトップ画面の説明を読んで「OK」をタップします。
❷、オンライン授業の画面に戻って、画面端に現れたアイコンをタップし、「ビデオ」アイコンをタップします。
❸、次に、開始画面で「今すぐ開始」をタップして、カウントダウンが終わると録画が開始されます。録画を停止する場合は、再び画面端に表示されているアイコンをタップし、「停止」アイコンをタップするだけでいいです。
まとめ
オンライン授業ツールに搭載された録画機能が使えたくない時、パソコンやスマホの録画ソフトやアプリ、オンラインサイト、ブラウザ拡張機能の活用で録画ができます。どれも無料で簡単に利用できますので、ぜひご自分の場合に合わせて適切な方法を採用してください。