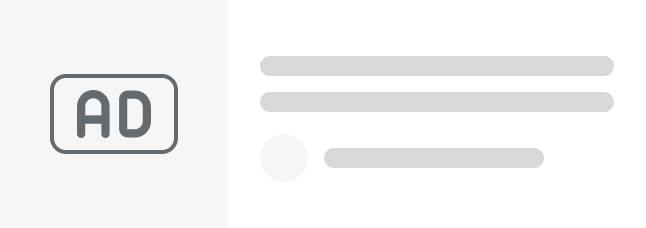◆前回
前回、ある程度準備は整った気がするので
いよいよプロジェクトを作成してみます!
まずは
左メニューでProjectsを選んで、右上の[New Project]を押します。
すると、いろいろプロジェクトテンプレートが出てきました。
左側にCore、Sample、Learning等が並んでいます。
一通り覗いてみた感じ、まずはLearningが良さそうなのでこれを選択。
中央のリストに学習用のプロジェクトテンプレート(かな?)が表示されました。
LEGO(R) Microgameがちょっと気にはなりましたが、
まずは2D Platformer Microgameを選びたいと思います。
ダウンロードが必要なようで、右側の[Download template]を押します。
ダウンロードが終わり…
Project Nameが表示されました。変更も可能なようですが
とりあえずデフォルト名のままでいいので、[Create Project]を押します。
プロジェクト準備中…
ここでそこそこ待たされます。
↑の絵だと1:30で50%くらいなので3分くらいまったのかな。
で終わると…
初めてなら Tutorials へ
既にやったことあるなら Scene へ
みたいなことが書いてある気がするので[Load Tutorials]を押します。
ポチっとな。
チュートリアル開始!!!!!
青い枠線で強調表示されてるところを操作していくみたいです。
とりあえず画面右下の[Start]を押します。
続いて、画面中央上の再生ボタンを押します。
いきなりゲームが起動しました。
キーボード、ゲームパッドどちらでも操作可能。
このまえUnity Playで試遊したゲームも似たような挙動だったので
2Dゲームのテンプレを使うとお手軽にこんな感じのゲームが
出来ちゃうんでしょうかね。
一通り動かしてから、画面中央上の再生ボタンで停止しました。
次は左の方に強調表示があります。
Playerってところを選択します。
ブログ書きながら、項目名を見てなんとなく推測…
親の要素がSceneとなってるので、このSceneの中で
使うオブジェクトがリストになっているような気がするぞ。
そして画像を一個取り忘れたっぽい。
Playerを選択後、チュートリアルメッセージに従って
右側のリストのMaxSpeedの項目を10に設定しました。
もとは3くらいだったかな。
MaxSpeedを10に設定すると上記のように
チュートリアルメッセージにチェックが入ります。
言われた通り[Next]を押します。
再び再生ボタンを押すように指示があるのでポチっ
キャラクターの移動スピードがめちゃくちゃ早えっ!制御不能です。
ということでMaxSpeedを変えた影響が見られたわけですね。
なるほど!
そしておもむろに停止します。
チュートリアルの最初の項目が終わったようです。
ということで、今回はここまでにしようと思います。
◆次回