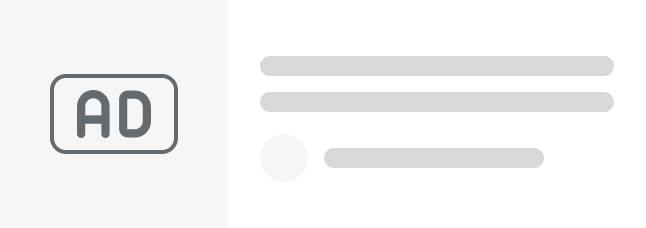◆前回
前回はUnityHubをインストールして、UnityEditor(何だろ?)を
インストールする手前まで進めましたので、今回はその続きからです。
相変わらず行き当たりばったりで進めます。
[Install Unity Editor] を押す。
何か聞かれます。よくわからないけどとりあえず [Agree ~]を押す。
[ライセンスについて]
上記は個人用ライセンスに関する記載だと思います。
(まともに読んでないので違ってるかもですけど・・)
年商100,000ドルまでは無料の個人用ライセンスを
利用できるようです。
100,000ドルってことは1ドル100円計算でも
一千万超えしないと問題にならない額なので
当面無料でOKっぽいですね。
インストール中…
インストール完了!
Downloadのところから完了したコンポーネントが確認できます。
よくわからないけど・・
いったんダウンロード&インストール関係は
ひと段落した気がするのでメニューを順番に見ていこうと思います。
まずは[Projects]を選んでみます。
右上にOpen/ New projectとかってのがあるので
ここからプロジェクト作成をしたり作成中のプロジェクトを
開いたりできそう。当然まだ何もありません。
次は[Installs]
インストールされているコンポーネントが表示されてるみたいですが
ここでちょっと気になるところが…
WebGL、Windowsという表示があります。開発ターゲットを示してる気がする。
Android向けにやりたいので、あとでもうちょっと見てみましょう。
続いて[Learn]
講座的なやつらが並んでいるような気がしますが、
英語なのでワカリマセーン。
最後に[Community]
Unity Blogってのがあります。何でしょうね?
最新情報とかが得られたりするのでしょうか?
Unity Playという項目もありました。
ここは少し覗いてみた感じだと、実際にUnityで作られたらしき
ゲームを試遊することができるみたいでした。
だいたい構成はわかったのでさっき気になったInstallsのところにもどります。
Andoroid向けのセットアップが必要なはず…
右の方の歯車を押してから[Add modules]を押します。
色々出てきました。
Microsoft Visual Studio Community 2019
最初からチェックが入ってました。
私のPCには既にインストール済みだからでしょうか。
よくわからないけどそのままにしておきましょう。
Android Build Support & サブアイテム2個
Android向けに必要そうなやつらがいましたね!
3つともチェックします。
さらに下のほうに行くと…
LANGUAGE PACKSの項目がありました。
日本語にチェックを入れて、右下の[Continue]を押します。
その後、何度か確認画面が出ましたが、さくさく進めていき
まだインストール中ではありましたが、さっきの開発ターゲットの
表示らしき部分にAndoroidが表示されました。
きっとこれで準備はOKでしょう!
◆次回