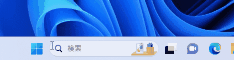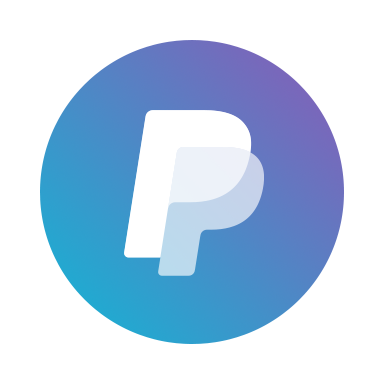弊社では5年以上前からインテル NUC ミニPC(小型PC)![]() の納品実績があります。
の納品実績があります。
故障も少なくメーカー3年保証ですので安心![]() して使用しています。
して使用しています。
↓今回のNUC ミニPCはNUC6i3SYH、2015年リリースしています![]() 。
。
↓本体に電源ケーブル付かないのでそれも忘れずに![]() 。
。
↑PC形状が小型なのはいいのですが、設置環境によっては電源ボタンが押しづらい![]() です。
です。
今回は、キーボードやマウスで電源オン![]() を実現する設定方法をサクっ
を実現する設定方法をサクっ![]() とレポートします。
とレポートします。
(1)PC電源入れます。
INTELロゴ時、「F2」キー連打でBIOS起動します。
(2)「Advanced」を選択
(3)「USB S4/S5 Power」、「Wake on USB from S5」にチェック
(4)「Fast Boot」はチェック無しにします。
「Fast Boot」はPC起動不具合等トラブル可能性ありますのでチェック無しが無難だと思います。
(5)「F10」キーで設定保存&再起動します。
↓ちなみに最新(2024.6.11現在)NUCの第12世代Core i5薄型(2.5インチ実装不可、M.2実装のみ)モデルです。
(6)Windows10の「高速スタートアップ」を無効![]() にします。
にします。
以下のバッチファイルを実行してください。
![]() HiberbootEnabled_off01.bat 541B/無料/フリー/自己責任で
HiberbootEnabled_off01.bat 541B/無料/フリー/自己責任で![]() / Windows10(32bit/64bit)のみ対応
/ Windows10(32bit/64bit)のみ対応
→「Windows によって PC が保護されました」と表示されても「詳細情報」→「実行」
→「このアプリがデバイスに変更を加えることを許可しますか?」→「はい」
→以下のウィンドウが表示されますが、閉じてOKです。
↓上記バッチファイルを使用しないでご自身で設定変更する場合は、以下サイトをご参考ください。
(7)これでUSB接続のキーボードやマウスでPC電源オンが可能になりました![]() 。
。
2.4GHzワイヤレス キーボード&マウス エレコム SKB-WL12SETBK で動作確認しました。
Bluetooth(Bluetooth USBレシーバ使っても)キーボードやマウスではPC電源オンできないと思ってください![]() 。
。
↓動作確認で使用したキーボード&マウスは古いです。
最新モデルは↓4ボタンとありますが3ボタンの間違いと思います。↓
ワイヤレスということもあると思うのですが、キーボードをポンと押すと起動しないことがあります。
少し長め1~2秒位に押すと大半起動できました。
マウスはスススッっと動かすことでも起動します。
マウスのホイールボタン、左右ボタンはワンクリックでは起動できないことがありました。
ダブルもしくはトリプルクリックであれば大半起動できました。
おまけですが、手持ちのノーブランドUSB有線接続のマウス(光学)だと動かすだけでは起動しませんでした。
PC起動させるトリガ条件はキーボード&マウス機種よってまちまちだと思います。
本ブログで問題解決できましたら、是非以下ご検討くださいm(__)m