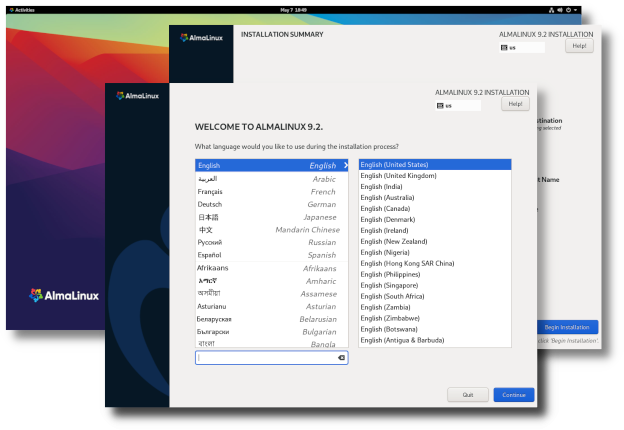【RufusでAlmaLinux9のISOを焼く】
Rufusを起動してAlmaLinux9のLive USBを作成します。
【AlmaLinux9のLive USBを起動】
AlmaLinux9のLive USBを起動します。AlmaLinux9のインストールを出来るだけ詳しく説明するためにインストーラーのキャプチャー画像を撮りたかったのでRufusと言うLive USB作成ソフトを使用しました。RufusではインストールISOを焼くだけでなく、Live USBに保存領域を設定できます。まず、AlmaLinux9のLive USB上で保存領域に画像データをペースト出来るようにpersistence領域をフォーマットします。そしてボリューム名を付けてフォーマットします。名称はBackupとしました。
【AlmaLinux9のインストーツ】
下記画像にあるディスク風のアイコンをクリックするとインストーラーが立ち上がります。
最初に言語の設定です。
続行するとインストール先やユーザー設定画面が表示されます。
インストール先のディスクを決定します。PCの場合、Windowsを使用されていると思います。Linuxをインストールするには、Windowsとは別のストレージを利用することを薦めます。マルチブートでLinuxに慣れ親しむことが無難です。
今回は、sdaにAlmalinuxをインストールします。インストールする前にPCのUEFI(BIOS)の設定内容を確認してLinuxのインストールをしましょう。インストールは、EFIで行います。PCの基本的な構成は、UEFIでOS(WindowsもLinuxも)を起動させます。LinuxはAlmaLinux、RockyLinux、FedoraでもSecure Bootでインストール出来ます。 勿論、WindowsとLinuxは、UEFIモードでマルチブートで起動できます。UEFIでマルチブート環境も便利になりましした。
sdaに既にインストールしたAlmaLinux9を削除して、AlmaLinux9のクリーン・インストールします。
ユーザー設定では、rootとユーザーの作成を行います。rootもユーザーもパスワードを設定します。
「地域設定」、「システム」、「ユーザー設定」を確認して「インストールの開始」ボタンをクルックしてインストールが開始されます。
暫くすると、「インストールが完了しました」と案内されます。「インストールの終了」ボタンをクリックするとインストーラーが終了します。
インストールの終了後、AlmaLinux9のLive画面に戻ります。そして、右上のパネルにある電源ボタンをクリックしてRestart(再起動)させます。インストールが正常に終了していれば、再起動でAlmaLinux9が起動します。PCのUEFI(BIOS)によっては、Windowsがファースト・ブートに自動的設定されてしまう場合もありますので、その場合はUEFIを表示させて起動タスクからAlmaLinuxを選択してAlmaLinux9を起動させます。
以上AlmaLinux9のインストール状況を説明しました。次回は、AlmaLinux9の起動後の環境設定を行ってみたいと思います。