
とっても久しぶりなブログ更新w
ちょっとした小ネタです
ある方が「PC用アケコンが欲しい」なんてことを言っていたので
超激安で簡易的なコントローラを作ろうという運びとなったのですが材料がない
なのでやることと言えばハードオフ巡りから開始
近所を数件回ったけど良さそうなモノがなかったので行ったことがない店舗へ行ってみた
するといきなり見つけたジョイスティックコントローラ、現代風に言えばアケコン
箱付きで550円の プレイステーション専用プログラマブル・ジョイスティック という商品を発見

パっと見ても綺麗だしボタンは2個ほど押したら戻ってこないけど簡単に直りそうなので即決

持ち帰って早速クリーニングしながらの分解を開始
ちなみに今回は回路は作成せずに既存のエレコムパッド(110円)から線を繋げるだけ

こちらは汚かったので購入早々に外殻は即捨てしたのでこんな状態
仕様は十字キーと10ボタンに加え対象ボタンを押したままターボボタンを押すと連射設定になり
同様にクリアボタンを押せば解除されるというおまけ機能付き
せっかくなのでこの連射機能(簡易連射で遅いし速度も固定)も生かすことに
んで裏蓋の鉄板を外すとなんとビックリ!!

レバーが三和だああ!
まてよ550円で三和ならお買い得すぎるしこの個体は無駄に綺麗だし人にあげるにはもったいない
って本気で思いましたw
次に同じのを見つけたらきっとまた買ってしまうなぁ
レバーの状態はとても良好なのですがボタンがいまいちです
とりあえず押したら戻ってこないボタンが2個あるのでそれの手入れから
それにしてもプログラマブルだけあって基板が豪華(使わないけど)
まずボタン側のスライド面を#800耐水ペーパーで研いでおきました

多少ですが製造でのバリがあるし引っかかり解消のと滑りをなるべく良くしたかったので
そしてダメなのがスイッチ側

戻りが悪いのでブレーキクリーナーを吹き入れて洗浄
乾燥後にシリコンスプレーを噴霧しておきました
これでスイッチは戻りも復活して本来の状態に戻りました
ですがこのボタンは根本的にデキが悪いですねぇ
どうしてもボタンの端を押すと引っかかりがあってフィーリングが悪い
ボタンの中心をしっかり押せば大丈夫だけどちょっと固いし出来ればボタン交換したいですね
正直ボタンさえ変更してしまえばかなり優れたコントローラに変貌します
エレコムパッド側はこんな感じで配線しました(この画像からさらに2本追加します)

黒色被膜ではなく地金むき出しなのでそのままハンダ付け可能
逆に言うとこのタイプのパッドは酸化しやすくすぐに各キーの効きが悪くなりがちです
安物だし性能も低いのでこんなもんなのでしょう
あとはもうただわちゃわちゃとひたすら配線していくだけです

先に回路基板の位置を決めてしまってそこから配線を1本ずつ長さを決めてカットしてから
ハンダ付けしていきます
パッド側の仕様で一部マトリクス配線になっていて十字キー側とターボ・クリアがそれでした

なのでジョイスティックレバー基板のGND側を2か所パターンカットしてその仕様に合わせてます
パッドのLEDは接続だけではなくターボ状態のインジケーターとしても使われているため
活かして配線してありしっかり機能します

配線をまとめるとこんな感じ

そして男は黙ってホットボンド
全ての固定をホットボンドに任せました

一体いつから使われていなかったであろう古いコントローラをお手軽リメイクで現役復活させました
性能面で低い部分もありますしボタンも微妙ですが一応しっかり使うことができます
無事に初代プレステ端子からUSB端子へ変更されました
全作業所要時間は4時間少々ってところですね
現代のコンシューマー機コントローラの主流はパッドタイプですが
シューティングや格闘ゲームなんかはやっぱりジョイスティックで遊ぶと全然楽しい
ジョイスティックなんて古くからほとんど進化していないので
古いものでもインターフェースさえ変更してあげればまた現役として再始動できるのがいいですね
- 前ページ
- 次ページ

毎日毎日ゲーセンへ通い我先にと人気ゲームに群がり置きコインで列ができる
こりゃー困った一体何時間待つのやら、とほほ
そんな中近くの筐体を見ると誰もやっていない台が何台もあり
そのひとつがロストワールド
仕方なくそんなロストワールドに100円を投入しプレイするも
あまりに特殊な操作性のコントローラに苦戦し短時間でゲームオーバー
ってなことをやってたら本命のゲームが空いたのでそっちへ陣取り
そんな感じに超やり込んだわけでもなく
全く遊んだことがないわけでもないロストワールド
印象としては大体どこでも置いてあるけど1番人気というわけではなく
人数は少ないけど好きで超やり込んでいる人はそれなりにいる
変なコントローラとゲーム性はバリエーションとしてゲーセンに必要?
そんなところ
自分の興味は別のゲームにあったので
思い出の中では操作がしづらくて難しいゲームでした
そんなあの日のロストワールドをもう一度今更ながら遊んでみようとしても
あのヘンテコなローリングスイッチは入手性が悪く
高額なプレミア価格で探してみたところでそこまでして欲しいわけではありません
ということで自作開始します
コンセプトは
・エミュレータ用(パソコン用デバイス)
・安い
・しっかりと遊べる(本物と同程度以上で)
・誰でも作れる
としました
MAMEで遊べるように作りますが出来るだけ安価に製作します
そして誰でも作れるように特別な素材や難しい加工などはなしで
短時間で簡単に作れるようにしました
というか実は今回の工作で使ったお金は110円です
元々持っていた部品だけで簡単に作ることができたのですが新規で買っても
ワンコインで収まるのでオススメです

まず秋月電子で絶賛販売中のロータリーエンコーダーを使います
商品名は
2色LED付スイッチ付ロータリーエンコーダ(青・オレンジ)ツマミ付セット
EC12PLBOSDVF-D-25K-24-24C-31/0
¥260
ですがLEDのバリエーションにより値段が10円から20円上がります
このロータリーエンコーダはスイッチが付いていてカチカチとタクトスイッチのように
押しボタンとしても機能します、これが肝ですね
つまりこのパーツはロータリースイッチそのものな訳です
LEDが仕込まれていて2色に光らせることができます
製作次第で色々活かせるので派手好きな人にもいいですね
まずこのロータリーエンコーダはクリック感のあるタイプなので
このクリック(軸を回すとジジジッと段差抵抗があります)を消します

細目のマイナスドライバー1本で完結する作業で
最初に4か所のツメをドライバーで起こしたら

この部分をマイナスドライバー先端で上からしくこく押しつぶしてやります

するとこんな感じに潰れます
ある程度潰れたら大丈夫でこのまま組み付けてやればクリックなしの
サーっとくるくる回るロータリーエンコーダになります
クリック感があった方が好きな人はこれはやらなくていいですね
それを繋げるデバイスとして最も安価な部類のマウスを用意しました
USB接続のボールマウスです

元から所持していたもので以前にジャンクで買ったものです
値札が105円なので結構前に買ったものですね
これ以外にも接続先は
・PS/2 ボールマウス
・トラックボールデバイス
・ゲームコントローラ
・自作の回転検出回路
などなど
回転検出系のデバイスであれば何でも良いということになります
というかMAMEで動くなら何でもいいわけです
付属の説明書を廃棄していたため秋月電子のページにある説明書を見ながら
ちゃちゃっと空中配線してみましたが当然普通に動きました

説明書が少し見づらいですが端子はこのようになっていました

マウスとして動作するので右回転でマウスカーソルが右へと動きます
スイッチに関しても何でもいいのですが今回は右クリックに繋げておきました
ということで完成です!
多分これでも遊べるはずw
まあねこれで完成と言い張るには少々無理があるので
もう少し見た目や実用性を追い込んでいきましょう
ちなみにプルアップ用抵抗2本が必要です
(説明書に書いてあります)
さて持ち手の製作です
最初はあのオリジナルな3つの凹みがある手持ち部分を作ろうかと思ったのですが
丁度いい材料が手元になかったので一路ダイソーへ向かいウロウロ
ウロウロしている間にピンッときました
確かあの辺にあんなような形状のものが売ってたような気が???
ということで買ってきたのがこれ

多分本物より径は小さめでしょうけどデザインも悪くない
何より上面は蓋になっていますのでつまり蓋ってのは開けたり閉めたりするので
グリップが良く作られているわけです
グリップが良いなら向いています

この透明ケースはビーズなどのコーナーに置いてあり
それら細かいものを収納するためのもので5段重ねになっています
もちろん110円
●加工

ケースの内側中心は成型バリが残っていて凹みになってます
なのでこれを基準に穴開けをしてしまいます簡単w

6.5mm径で開けると丁度いい具合
ツマミ側の底面が若干平面ではないのでペーパーで平面を出しておくといいですね

端っこでテストしてみたらアクリル接着剤が使えたのでそれで接着します
なければグルーガンで十分ですね

持ち手となるパーツはケース本体ですので次のケースと接続されるネジ部分があります
これは不要部分なのでサンドペーパーで落としてしまいます
底面となる部分がペーパーキズでスリガラス状になりますがこれでOK

同時に土台側を作りますが要は適当なゲームボタンに埋め込むだけです
適当な不要なボタンをこんな感じに加工します
そうしたらロータリーエンコーダを入れて隙間をグルーガンで埋めます

その際にこの部分にアセトンを流しておきボタンの土台と押し部品を完全に固定しましょう
端子に後から配線を半田付けするので曲げておくといいですね

持ち手側のツマミとダイソーケースの接着時ですが
このように間に一時的にワッシャーをかませてクリアランスと
水平を付けてしまいます
これなら曲がって斜めに付くようなこともないしズレも出ずに接着可能

とまあこんな感じに出来上がります
単純な加工だけでカタチになるのがとてもいいです
一応LEDにも配線しておきましたので光ります

今回はピンで選択可能にしましたがしばらく青でいきます
ほんのり光るのでいい感じ
●設置

適当なアケコンタイプのコントローラに付けてみました

このコントローラのインターフェースはスーパーファミコンなので
以前作ったスーファミアダプターに繋げてPCと接続します
(過去にジャンクを改造したアケコンです)

今回は安く手軽にがコンセプトなのでこのまま使うのでコントローラから
ケーブルが2本出ることになります
これに関しては本気でロストワールドをやり込むようなら変更するかもしれませんが
まぁこのままで十分だとは思いますw
●ロム吸出し
さて、肝心のゲームはどうするかというとROMを吸い出してMAMEで遊ぶことにします
steam版 Capcom Arcade Stadium から吸い出せます
re_dlc_stm_1556708.pakを展開してあげましょう

forgottnuaaが展開されたらMAMEのromsに入れて
mame forgottnuaa -mouse
で起動してあげます
mameのバージョンは現時点での最新mame0.232で動作します
●設定
そのままデフォルト設定でプレイするとローリングスイッチの回転感度が低くて
まともにプレイできません
設定から感度を上げてやりましょう

GUIからsensitivityの数値を上限の255まで上げたのですが
一応プレイできるようになったものの「こんな感度だっけか?はて??」
って感じです
このロータリーエンコーダは1回転で24パルス程度とかなり低いパルス数なので
デフォルト設定程度だとしっかり動いてくれないようです
そこで試しにconfigファイルを手打ちしてみたところ
何とちゃんと動くらしい!知らなかった!!

適当に数値を入れ込んでみたら2000という思い切った数値でも動作し
しかも快適にプレイできるようになりました
プレイの感覚としてはローリングスイッチとキャラの回転が
そのまま連動するようなセッティングになります
これが正解なのかは不明というか正直そこまでの感覚は記憶になく
遊んでみて違和感がないかなという感覚でしかありませんが
少なくともストレスなく動作しているのでプレイしててとても楽しいw
次に
FinalBurn Neo 1.0.0.2
で動かしてみました


FBNの場合は感度調整の幅がMAMEより広いのでGUIからそのまま良い具合まで
設定することができます
ちなみにFB系で起動させる場合はromをzip圧縮しておく必要がありますので注意
動作状況ですがA相とB相が逆転しているのでソフトかハードで入れ替えてあげましょう
ロストワールダーな方々は最初から切り替えスイッチを仕込むのもいいですね
動作に関してはMAMEとの差は特に見当たりませんので
MAMEでもFBNでもRetroArchでもお好きなエミュレータでプレイするのがいいですね

どのみちパドルの代わりにはなりませんので注意しましょう
遊べますけどパドルはパドルでちゃんと用意したほうがいいです
このコントローラが使えるのはロストワールド系のみです
ロストワールド(フォゴットンワールド)は16方向にしか回転しないので
ブロック崩し系のような無段階な動作は必要ありません
なので16方向にストレスなく動いてさえくれれば成立するわけです
●まとめ

操作感に関して言えば本物を持っていないので比較のしようもないですけど
それでも今回製作したローリングスイッチの完成度はかなり高いと思います
回転もスムーズに動きグリップ感も申し分なしで滑ったりしません
オマケでライティングも付いてきますし
500円でこれが作れるのはとても優秀だと思います
これをベースと考えてゲームコントローラに直接入力したり
マイコンかませてパルス数の低さを補ったりとやろうと思えば更なる高みを目指せます
操作部をオリジナルに似せるとかもアリです
まあそれも簡単なことですが今回はあえて安く手軽にを狙いましたからね
必要部品自体もこんなところで
・秋月ロータリーエンコーダ 260円
・ジャンクボールマウス 110円
・ダイソーダイヤカットケース 110円
合計 480円
もちろん実際には購入送料や配線やハンダや接着剤やら色々使っているわけですが
そのへんの細かいのは勘弁で
つーことで折角作ったのでそれなりに遊んでみたいと思います
こうした超特殊で単発なコントローラは代替なものではどうしても楽しめないし
場合によってはゲーム性が損なわれてしまったりします
本物ではないにしろそれに近いコントローラはあったほうが断然楽しめます
あの日遊んだロストワールド(今回はフォゴットンですがw)が
しっかりとよみがえったのには大満足といえます
自分のように当時はあまり本腰でプレイしていなかった人にも
当時ガッツリとプレイしていた人にも十分楽しめる工作です

攻略とか知らないので何買っていいのかもわからない
2面ボス戦

こいつってどこが弱点なんでしょうか?
倒せたけど結構難しい
んでわけのわからん3面でゲームオーバー

成長がありませんw
もうちょい修行しないといけませんね

大概の男性ならば憧れたであろう多目的トイレ
自分もイケメンで有名で金銭が有り余っているならば
あんな多目的トイレの利用をしてみたいな、なんてことを妄想しつつも
ブサメンで超絶貧乏な不甲斐ない自分という現実からは逃れられないなぁと思うこの頃
そんな自分にとっての多目的といえばやっぱりこれでしょ
多目的アケコン!
これですよね
便利で楽しい多目的に使える高性能なアケコンってわけです
多目的アケコンを作るにあたりいくつかのきっかけがあって数日かけての改造に至りました
まずそれを最初にご紹介です
所有しているアケコンの類の物が結構な数あるのですが割と邪魔です
と、そこに更に1台のアケコンを頂いてしまったのです
増え続けるアケコンを少し減らそうというのが最初のきっかけ

ここに3台のアケコンがあります
アケコンっていうかジョイスティックレバータイプのコントローラーですね
今回貰ったのがPS3用のファイティングスティックV3です
サターン用のSEGA VIRTUA STICK HSS-136 と
サターン用のHORI Fighting Stick です
VIRTUA STICKは以前にUSB化して使っていましたが最近は出番もなし
とりあえずこの3つは全く使い道がありません
この3台には一長一短の特徴があります
そこで思いついたのがこの3台を1台にします
全部の良いところを取った3個イチを作ります
サンコイチを作り残った2個分の部品全てを捨てます
2個分減ってスペースも空くし実用度が大幅にUPで良いことずくめw
それぞれの特徴とは?

ファイティングスティックV3
ケース:〇良
レバー:△
ボタン:×

VIRTUA STICK HSS-136
ケース:△
レバー:〇良
ボタン:×

HORI Fighting Stick
ケース:×
レバー:△×
ボタン:〇良
V3のボタンは固く引っかかりがありゴミですがレバーはそこそこサンワちっくで悪くない
ケースはしっかりしていて重量もありボタン配列がかなり良い
HSS-136にはセイミツ製LS56が使われており最強クラスの操作性なのですが
ボタン配置がレバー位置より随分上方向に配されているしボタン自体も廉価で粗悪です
HORI Fighting Stickはまずケースが傾斜タイプでレバーも微妙
ですが唯一ボタンは割と良好で一般的にアーケードで使われるSW-68に近い押し心地です
若干これに使われるボタンのスイッチの方が重いです
ということでV3のケースにLS56レバーを付けてHORI FSのボタンを付けます
と、ここまで考えたのですが何用にするのかという部分で新たな考えが浮かびました
それは以前ゲーム基板で遊ぼうとしたときにコントローラの配線が面倒だなと思いやめました
そんなこともあったので何用とかにはせずにパラレル配線のまま入出力させておき
外部アダプターであらゆるゲーム機に対応させようと考えました
これぞ多目的アケコンってわけです
パラレルだけにやっぱり適材適所でD-SUB25を用い入出力用コネクタとします
んでそんなのを作るのであれば折角だしV3アケコンに備わっているパネルも活かして
連射装置を仕込んでおき、これまたあらゆるゲーム機ゲームタイトルに対応させるべく
汎用性の高いボリューム式の連射装置を組み込んでおこうと

作業を開始してジャンジャン分解していき必要な部品だけ残して不用品はジャンジャン捨てます
貰い物のV3アケコンは表面のシートを剥がしてから分解です

パネルの取り付けに使われているネジがYタイプでしたがマイナスドライバーで楽勝です

鉄板パネルにはシートが付いていたノリが頑固にベットリ付いていますが
バットに灯油を張り放り込んで一晩放置すると全部溶けてしまうので楽勝で綺麗にできます

レバーの移植は少々面倒でした
V3の内側の突起を全て落とします
LS56の位置を正確に出しておいて取り付け用の穴をプラスチックの土台側のみの空けます

しっかりとドリルを使って「座ぐり」を設けます

これで一応ベースにLS56の土台が付いているのですがベースが思いのほか薄いので不安です
それを解消するためにベースと土台をグルーガンで固めてしまいます
どうせ外さないし丁度元のガイドがあって強度が出るので充填してしまいます
若干の防音にもなるかも?

LS56は少しガタがあったのでメインテナンスも同時進行でいきます
白い半球状の部品はガタがある場合G17などで軸を固めてしまうと効果大です
グリスはオメガで(特に意味はないです)
写真がないですがD-SUB25メス用の穴を空けています
元々あったUSBケーブルの穴を拡大するようにしたので見た目も悪くありません

連射装置用の基板をエッチングしました
小さいので全て端材を使っています
左下の一回り大きめの回路は何とオールジャンク部品で作っています
勿論完全に動作します(あたりまえですがw)
今回は左上のを使いますがいずれ何かに組み込んであげたいですね

そして今回はボリュームは通常のボリュームではなく半固定抵抗を使います
デザイン的に何となくその方がしっくり来るのでそうします
丁度V3アケコンのボタンパネル部分に空いている部分が見えます(画像左側)
ここに付けてくれと言わんばかりの空間ですねw
ちゃちゃっと穴を空けます

すると何と!
超ピッタリ!
固めて完了

パネル表面のシートは剥がしてしまったのでダイソーに売っている
アケコン用シートを貼りますA4ファイルのコーナーで売ってました
両面テープを貼ってパネルに貼り付けてカットすればいいのですが結構大変でした

HORI Fighting Stickに使用されていたボタンは一般的な30mm径ですが
回転防止の突起があるので切り落とします

あとはもう時間の許す限り配線作業に明け暮れます

連射装置に関してはシンクロ連射じゃないとダメって人も多いですがシンクロ連はとにかく汎用性がない
「このゲームを遊ぶためだけにシンクロ連」という考えであればいいのですが
色んなハード色んなソフトにってなるとボリューム連射最強です
NE555はC-MOS版を使うことで3.3v電圧電源しか取れなくても動作するようにしておきます
これであればどんなハードでも対応させることができるのでとても便利
3.3vから5vまでカバー出来ていれば何が来ても大丈夫でしょう
ボタンは直にはんだ付けしてます
ボタンのスイッチは交換してもいいので効きが悪くなったら交換します

D-SUB25ピンはこのようにしておきました
この配列を忘れるとアダプターを作る時に手間なので印刷してどっかに貼り付けておきたいですね
完成フォト

3個イチという贅の極みを尽くしたコントローラが完成しました
といっても今回の改造で使ったお金はダイソーのA4ファイル110円だけで
あとは全部ありものだけです
ダイソーのアケコンシートは強度も良くハーフ梨地といった表面で指紋も一切見えず
反射もなく素晴らしい素材でした
今回改めて感じたのはLS56というレバーがとても優秀なところ
筐体がファイティングスティックV3になり
剛性が一気に上がったところにLS56を付けると元の状態より断然良い状態に変貌します
高い剛性のベースに良いレバーの組み合わせはこんなにも体感できるんだと痛感しますね
多目的アケコンの最も大きい特徴といえば
「どんなハードウエアにも対応可能」ということでしょうね

例えばnintendo switch用のアケコンを所持していなくてもPS5用を持っていなくても
アダプターを作ってやればこのコントローラで動かすことが可能ですし
比較的簡単にアダプターも作ることができます
手持ちのパッドを生かしたままキーを取り出してもいいし
アナログだとか内部ゴム破損でパッドとして動作が厳しいものをドナーにしてもOK
逆に古いハードなどアケコンの入手性が極めて困難であるとか
そもそもジョイスティックレバータイプのコントローラがリリースされていないハードにも
あっさり簡単に対応させることが可能です
そして性能はバッチリの文句なしコントローラーですからね

一応ですがアダプターといっても2次回路が介入するわけではないので遅延は全く発生しません
ファイティングスティックV3のパネルにある連射切り替えスイッチは6ボタン分がしっかりと機能しています
ただしONとOFFのみ動作します
連射ボリュームは無段階で連射速度を調整できます
半固定抵抗をそのまま使用しているのですがこの半固定抵抗は指で回しやすい形状になっていて
普通に指先でグリグリと回転させて調整することができ特に工具は不要
デザイン的にもこれくらいの突起物なら違和感なく納まっていると思います
上段のパネルに並ぶスイッチはPSボタンを含め全て配線され使用することができます
横のLEDは連射速度そのまま点滅するので連射スピードを確認しながら調整できます
緑で小型の輝度の低いあまり主張しないLEDを選択したのも正解でした
アケコン後部はD-SUB25ピンのメスのみが付きます
少し大きめのコネクターですが選択理由として何といっても入手性の良さです
ハードオフには大概ジャンクがありますし秋月で新品購入しても50円で買えます
収納時にはアケコン本体から配線が出ていないのでスマートに収納できるのも大きい
プラプラしてる配線って意外と邪魔なものですからね
お試しアダプターの制作
実際に使うためにプレイステーション プレイステーション2用のアダプターをサクっと作ります

ドナーとなるゲームパッドはあまりにも汚くて捨てようと思っていたこのパッドを必要部分だけ残して使い
後は捨てます

中の基板まで超汚かったのですがブラシなどである程度綺麗にしてから
プレステ差込口は中性洗剤と古ハブラシで汚れを浮かせて水でジャブジャブ洗ってしまいました
これで超汚かった部品が綺麗になりました

プリンター切り替え機のジャンクを持っていたのでそのケーブルを切断して配線してあげました
ピン番号を明確にするのが多少面倒ですが小一時間でアダプターが完成です
本来なら何かケースにでも収納して綺麗に見せたいのですが今回は丁度いいものが見つからず
お試し版なのでもうこのまま使いますし使い続けますw

実際に色々なゲームで遊んでみました
といってもプレステ系の本体を出してくるのが面倒だったのでDPP (DirectPad PRO)です
これは丁度ギャラガを遊んでみたところです
ちなみにこのgalagaは「Namco Museum 50th Anniversary (EU版)」から吸い出したもので
優秀な方がツールをブログで公開されていますので有難く使用させてもらってます
mame0.111で動作させると良好ですね
そういえば新しくリリースされたCapcom Arcade Stadium(カプコンアーケードスタジアム)の
steam版はMAMEで動作するROMがそのまま入っていました(dlcを展開します)
MAMEなどで動作させられると利用の幅が広がるのでこうゆうのは嬉しいですね
ほかにも連射を必要とするゲームタイトルを選択してプレイしてみたり
家庭用ゲームをテストがてらプレイしてみましたが操作性の良さにニヤニヤしてしまいますね

前回あまりうまく動かなかったPCSX2でのWiiリモコン「Light Gun」ですが
結論から先に書くと自分の環境ではパーフェクトとはならず
「少し問題あるけど遊ぶにはそんなに気にならない気もする」
というとっても微妙な状態です
まぁそんな感じですが一応遊べる状態ですので備忘録もかねてその設定を書いておこうかなと
調べているとやり方は結構色々種類があって端から試していったわけですが
どれもまともに動いてくれませんでした
その中でも割と動いてくれている設定から設定値を変更させてみて
これなら遊ぶには一応大丈夫って設定値となった次第です
また自分の場合はOS(windows10)をクリーンインストールしたわけでもなく
普段使いをそのまま弄ってますから何が良くて何が悪いのかも不明
クリーン状態から設定したら結果も違っていたかもしれません
でもそれじゃあ普段使いPCで気軽に楽しめませんからね
まず自分の環境での問題点はいくつかあります
1 マウスカーソルが2個ある
2 マウスカーソルが点滅してる
というものです
マウスカーソルが2個あるのですが上下に分かれて2個表示されていますが
使うのは上のマウスカーソルなのであまり気にならず遊べています
設定でカーソルを非表示にすると何も表示されなくなるので表示させたままプレイしてます
そしてカーソルが点滅するのですがカーソルを大きくしてやれば見やすくなります
これ以外は普通に動くので遊べます
現時点ではどう設定してもこれ以上変化がないですが今後改善させたいですよねやっぱり
-----------------------------------------------------------------------------------------
現状でのプレイ設定
PCSX2 1.6.0 を使いました
Vampire Night (USA)でテストしてます
USBプラグインをnuvee ps2 usb 0.2.0に設定しておきます
(PCSX2オフィシャルサイトから落としてPluginsフォルダに突っ込み選択するだけです)
TouchmoteとGlovePIEを使う設定方法で海外の方がやっていたのをそのままパクって
小変更して使えるようになったものをここで書いています
Touchmoteはマウスとして動作するようにしておきます

それ以外のボタンはお好きなように適当に
GlovePIEを起動して以下をコピペしてRunを押します
If Var.Rumble
Wiimote.Rumble = 1
Wait 100ms
Wiimote.Rumble = 0
Wait 50ms
EndIf

終了前はSTOPしましょう
PCSX2を起動します
プラグインの設定を開始

Port1をGuncon2に

APIはDirectinputにするとWiimoteでRawにすると通常のマウスが動くかと思います
Configを押して画像のように設定します

なぜこうするのかは知りませんがこれで動きました
実際に動かしたときに右に動かないとかカーソルの動きが速い遅いは
Sensitivity変更すると変化しました
Acquireを押します
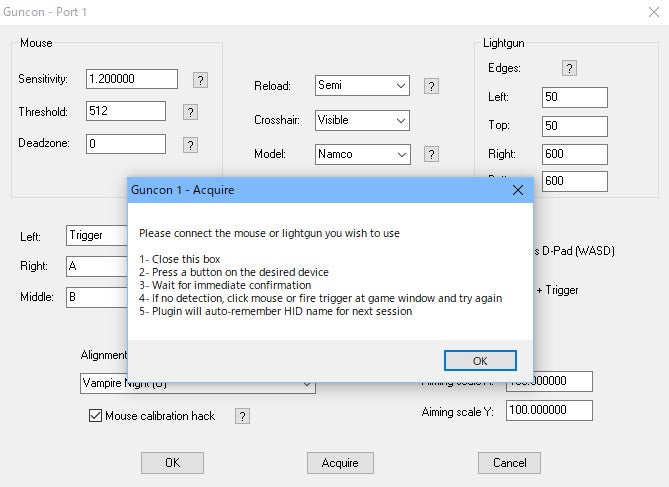
OKを押す
Joystick attached ダイアログが出ますので

いいえを押す
アクティブウインドウ内のどこかをクリックすると

こんなのが出るのでOKを押してConfig画面をOKで閉じます
Select controller types画面をOKで閉じます
そしてゲームを起動しますが最初からフルスクリーンで起動させます
ウインドウモードだとカーソルが画面外に出てしまい都合が悪いです
ゲームが起動してしばらくするとキャリブレーション画面になるので
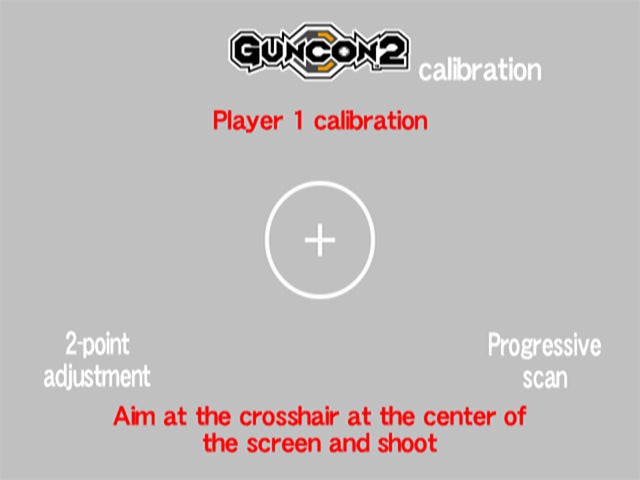
中央に合わせてバキュン!と1発撃ちます

続けて左上に的が移動するのでそこに合わせてバキュン!と1発撃ちます
すると照準が出たままとなり動きます

ここでマウスカーソルと照準がズレた場合もう一度どこかを撃ってキャリブレーションを
やり直します
ここでズレがある場合はずっとズレっぱなしなので
ここで確実にズレなく動くようにしておきます
動作に問題がなければ今回の場合Aボタンを押すとゲーム画面に戻ります
そしてそのままゲームを遊べるはずです
遊べはしているのですが
カーソルがチカチカしてもうひとつカーソルが近くに存在しています
何かしら設定を間違えているのでしょう
ただ調べていたら全く同じ症状で困ってる人もちらほらいました
NNNesterJみたいに何も考えず動いてくれないもんでしょうかねw
-----------------------------------------------------------------------------------------
その他の方法
①WiinRemoteを使う
動くには動いたのですがまともに遊べるまでに調整しきれずでした
②Touchmoteは使わずにGlovePIEだけを使う
海外の方は結構このパターンが多くてググればスクリプト例がたくさん見つかります
GlovePIEだけでWiimoteをマウス化できるわけですから
普通に考えたらこれだけで設定できるはずです
でも自分の環境だとどうしてもまともに動作してくれずに諦めました
③Touchmoteだけで使う
当然これも出来て当たり前なのですがなぜか上手く動かず
ちゃんと設定できてる人はたくさんいます
④RetroArchのPCSX2コアで動かす
なんとなく出来そうだったのでチャレンジしてみたのですがRetroArch自体がややこしいので
面倒になって投げ出しましたw
これで設定できるなら結構お手軽にPS2ガンコンを楽しめそうな気はします
ゲームの起動や動作に関しては全然問題はありませんでした

330円ライトガン 色々遊んでみたセッティング
wiiリモコンを用いた光線銃としてwindowsPCで楽しむ超お手軽330円ライトガン
前回はMAMEでのセッティングをブログにしてみたのですが
今回は色々と遊んでみた設定となりますがとても簡単に設定可能なものだけを集めました
あまりややこしい設定抜きにスピーディに設定が完了するので
面倒なこともせずゲームをガンガン楽しめます
自分の使うモニターはFHD1920x1080という一般的なものです
これに関わる設定は適宜環境に合わせた変更が必要かもしれません
基本的な設定はTouchmoteをマウス動作にしておくだけで移動をカーソル
トリガーを左クリックでAボタンを右クリックにしておきました
このままでプレイ可能なものばかりですが少し設定変更するだけで更に快適動作となります
●ファミコン nes
ファミリーコンピュータエミュレータのnnnesterjを使うだけ
Touchmoteは移動をマウスカーソルにしておくだけで完全動作し特に設定は不要でした
ボタンを好きに設定したらすぐ遊べます
ガンセッティングと関係ないですがwin10+FHDモニターなどの環境の場合
グラフィック設定を多少なり設定しないと拡大させたときにソフトごと落ちるので注意かも
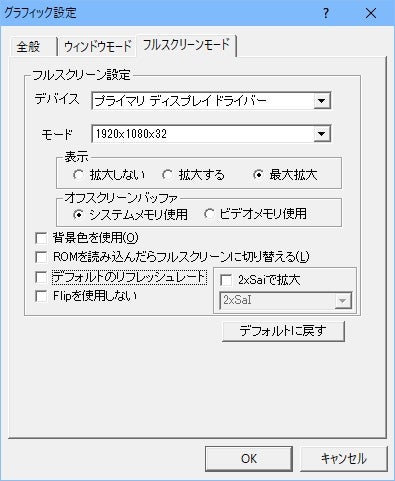
ダックハントで遊んでみた
以前吸い出しておいたダックハントで遊んでみます
ちゃんと光線銃も持ってるんですがもう動かすブラウン管がありませんw

十字カーソルが表示されるのでそれをマウスで動かしてプレイすることができるわけですが
それをwiiリモコンでそのまま遊べてしまうお手軽さですので何も設定いらず
Touchmoteをマウスカーソルと左クリックと右クリックにしておくだけでダックハントは完結しちゃいます
ほかになんの設定もいりません

こんな感じの十字カーソルが出現しwiiリモコンで気持ちよく動かせます

しかしまぁこのゲームって10面でいつもゲームオーバーですw
もちろんwiiライトガンでのプレイですが10面で終了するので意外とスコアが安定してます
ダックハントってゲームは予測とタイミングに尽きる気がします
銃は両手でカッチリ構えてブレを最小限に抑えてプレイしてますがなかなか難しいですよね
光線銃ゲームといってもその種類は多岐に渡りますが
こうゆうシンプルでピンポイントで狙い撃つ光線銃ゲームもまた楽しいんですよね
単純だけど毎回確実に撃ち落とせないってゆうところが好きです
2Pも楽しいし1Pでスコア競っても楽しいですよね
ちなみにnesterjも試してみましたが問題なく遊べます
的が出ないので(設定があるかも??)本物ぽい
●jconfig - iDmacX
Operation G.H.O.S.Tにて動作確認してみました
画面モードがちょっと特殊というか自分の環境だと完璧とは言えない設定ですが
ライトガンセッティングとしてはTouchmoteをマウス動作にしておくだけで使えます
ただしフルスクリーン時に画面一杯に表示できない場合は
ディスプレイ側で設定変更するなど面倒な工程が必要です
(じゃないと照準と実位置がズレる)
なのでウインドウモード

ついでにHaunted Museumもやってみたのですが
設定に関してはOperation G.H.O.S.Tと全く同じで遊べました
こちらは画面モードも適切に設定できて一切のストレスなく遊べてしまいます

●TeknoParrot
この辺はjconfigで十分なのですがあえて試してみました
Let's Go Island Lost on Island of Tropics
このゲームでチェックしていますが結論から書くと問題なく動作します
やり方としてはコントローラーセッティングの項目でライトガン(Player 1 Light Gun)
の部分を Unknown Device にします
Windows Mouse Cursor とすると挙動がおかしく少し変な動作になってしまいますが
Unknown Device でバッチリ動作しますのでTouchmote側はマウス動作にしておくだけです
環境によってはUnknown Deviceが複数選択可能状態になってるかもしれませんのでそれは
総当たりでもして正常動作するデバイスを探せばいいかと思います

動作はウインドウモード時だとマウスカーソルも表示されますがほぼ気になりませんし
カーソルがウインドウ外に出ることもないので何も気にせず遊べます
移動アクション時も正常に動作しますので本来のコントローラーとは形状が異なるものの
違和感なく遊べてしまいます
それとゲームの性質上、Wiiリモコン側のどこかにスタートボタンを割り当てておくと便利です
●demul
アーケード版のハウスオブザデッド2で動作確認してみました
demul自体は特に何も設定は不要であえてやるとすればnaomiモードなので
コインやスタートなどのボタン割り当て程度です
Touchmoteをマウス動作させてやるだけでライトガンとして動作します
デフォならマウスカーソルが出ていますがフルスクリーンモードだと消えるので
やはりデフォ設定で問題なさそうです
Touchmoteはこの状態でした(Left stickは不要)

また、DemulShooterというツールがありますがwiiリモコン+Touchmoteの場合は不要ですね
DemulShooterはDemul以外にも色々使い道があるソフトですが
今回は出番がないようです
●m2emulator
特に設定は不要でライトガンとしてプレイ可能でした
Touchmoteはマウス動作として設定しておくだけです
Virtua Cop にてチェックしています
ただしウインドウモードだと照準に加えてマウスカーソルが出たままで少々邪魔です
設定で消せそうな項目が見当りませんがフルスクリーンにすると照準のみが表示されますので
フルスクリーンでプレイするとバッチリ
またウインドウモードで適当に拡大とかしてもマウスカーソルが出たままに加え
大幅にズレるのでフルスクリーンでプレイしましょう
注意点としては画像のように設定ファイルを書き換えておき
メインメニューのVideo > Fullscreen Resolution > Custom (Set ini ,ini)
としておけばフルスクリーン時にアスペクト比が狂ったりせずに表示されます

これをやっておかないと横に伸びたりしてしまったら
光線銃だけにプレイ感覚が妙なことになってしまいますのでしっかり設定します
●pcsx2、ePSXe
一応ゲームをある程度プレイできるレベルには設定できたのですが何だか微妙
かなり良い状態で動いてはいるものの現状どうしても的と実際の焦点にズレが出ていて
キャリブレーションしても画面右側へ移動した際にズレてしまいます
ビシっと決まったらブログにしたいですね
----- おまけ -----
[win10]Bluetoothアダプタが機能しなくなった場合の対処法[CSR8510 A10]
激安BluetoothアダプタのCSR8510 A10を使っているのですが
windowsアプデなのか不明ですが何かの拍子にタスクトレイからBluetoothアイコンが消えていたことがあります
こうなっている場合はBluetoothアダプタが使えない状態となるので同アダプタの使用者が
同症状になってしまったときの対処法を念のため書いておきます
デバイスマネージャーからヒューマンインターフェースデバイスの中からCSR8510 A10を選択し
ドライバの削除をしますがその際ソフトウェア削除のチェックを入れる
ドライバ削除後すぐに再起動を促されるが再起動せずアダプタを抜き差しする
これだけで回復し再起動も不要です
タスクトレイアイコンが消えてしまったらお試しください