先日、厚労省とLINEが共同でおこなった
新型コロナに関する調査結果。
仕事をテレワークでしている人の割合は、
約5%とのことでした。
正社員を対象にした
他の調査では10%を超える数字が出て
いるものもありました。
でもまぁ…
いずれにしても半数には程遠い…
テレワークに切り替えを…と
お上に言われても、
お仕事そのものが
テレワークに置き換えられない、
(いや、ほんとですよ…)
とか
会社側の環境が整っていない
などの理由で、大幅な振替というのは
今のところ
難しいというのが現状のようです。
でも…
「アフターコロナ」
このコロナの問題が収束した後、
世の中の価値観は
大きく変わることになりそうですね…
お仕事のやり方も
生活における価値観も…
今日は、自分がホスト(=主催者)と
なってZoomを行うときは、
どうするのか
最初の一歩です。
(さらに高度な使い方などについては、
またよそのサイトをご参照くださいませ)
---
Zoomを開催するには、
2つの開き方があります。
① パーソナルミーティング で開く
② インスタントミーティング で開く
パーソナルミーティングとは
あなたのためにZoomから用意された
常設のミーティングルームです。
そのルームナンバーのことを、
PMI (パーソナルミーティングID) と
いいます。
前もって予定が決まっているZoomで
招待URL(Zoomに入るためのリンク)を
あらかじめお送りしておく場合や、
定期的にZoomをする相手とは、
こちらの方法で開催されると、
よいです!
※Zoomのホスト(=主催者)は
招待URLを、
参加予定者へ、メールなどで
事前にお知らせします。
参加者は、ミーティング開催日時に
なったら、この招待URLをクリック
することで、
あなたのZoomに入室してきます。
この招待URLは、常に同じです。
---関連情報---
zoomをまだインストールされていない
方は、
https://ameblo.jp/ink628/entry-12579123001.html
こちらにインストールの手順と、Zoomサイトへの
リンクを載せています。
よかったらご覧ください。
---関連情報終わり---
招待URLの確認の仕方
Zoomをインストールの際に、登録した
メールアドレスとパスワードを入力
2. マイパーソナルミーティングIDで、
Zoomを開始する

3. Zoomが開始される
「参加者」ボタンをクリック

招待URLをコピーする方法
「招待」ボタンをクリック
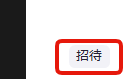
「招待のコピー」 をクリック
「招待がクリップボードにコピーされました」
とメッセージが出ます。
そのまま、それをメールなどの文面に貼り付け、
参加予定者に送ってください。
内容はこんな感じ↓↓↓↓
------
開催中のZoomミーティングに参加してください
Zoomミーティングに参加する
https://us04web.zoom.us/j/xxxxxxxxxx?pwd=aGxmblV3Z0RrVHRUc25Ud3Rlb1Z5Zz09
ミーティングID: xxx xxx xxxx
パスワード: 〇〇〇〇〇〇
------
Zoomへの入室は、招待用URLをクリック
(上記のhttps://us04web.zoom~で始まるリンク)
するほか、
ミーティングID と パスワード を入力して
入室してくる方法があります。
(同じく上記に表示されています)
※参加者はどちらかの方法を
選んで、入室してきます
インスタントミーティングとは
以下、Zoomの公式サイトの表現を
そのままお借りしました。
パーソナルミーティングルームは、連続するミーティングや、
定期的に会わない人とのミーティングには使用すべきではありません。
先にご説明したパーソナルミーティングルームは、
常に同じ招待URLで開催されています。
ですから、招待URLを知っている人で
あれば、だれでも入ってこれてしまうということです。
〇考えられること
過去に招待URLを知った
悪意のある人が、Zoomに
乱入してきちゃうかもしれない。
1時~2時
2時~3時
と立て続けに、Zoomを予定
している場合、
1つ目のZoomが少し延長して
いると、2つ目のZoomの
参加者が、入ってきてしまう
しれない。
…というわけで。
たまにしかZoomをしない相手とか、
連続のZoomの場合には、
「インスタントミーティング」
で開催します。
インスタントミーティングで開催する場合には、
マイパーソナルミーティングIDの
✔をOFFにして、「新規ミーティング」を開きます
招待URLは、都度発行され、Zoomが終了すると
破棄されます。
(次回はまた新しい招待URLになる)
インスタントミーティングを前もって予定し、詳細を相手に伝える方法は、こちらから>>
Zoom参加者は一度待機室に入る
いずれにのミーティングにしても、
参加者が、招待URLをクリック、もしくは
ミーティングID と パスワード を入力
して、Zoomに入室してくると、
以下のように表示されます。
▼ホスト側から見た表示画面
すぐに入室を許可してOKであれば、
「許可する」をクリック。
誰が入室して待機室にいるのか、
確認するには、
「待機室を表示する」
をクリックします。
※この機能は、4/5以降追加になりました。
パーソナルミーティングと、インスタントミーティング
パスワードの設定
をうまく使い分けて、より安心にZoomを
開催しましょう~!
---------
【関連情報】
▼zoomインストールの手順(PDFファイル)
http://othrough.html.xdomain.jp/0302_zoom_setup.pdf
▼zoomとは何かについては、
https://ameblo.jp/ink628/entry-12433823252.html
▼zoomに招待されたときについては
https://ameblo.jp/ink628/entry-12437462697.html
▼zoomの音量調整については
https://ameblo.jp/ink628/entry-12437468542.html?frm=theme







