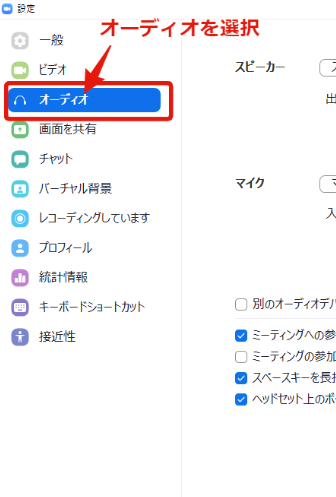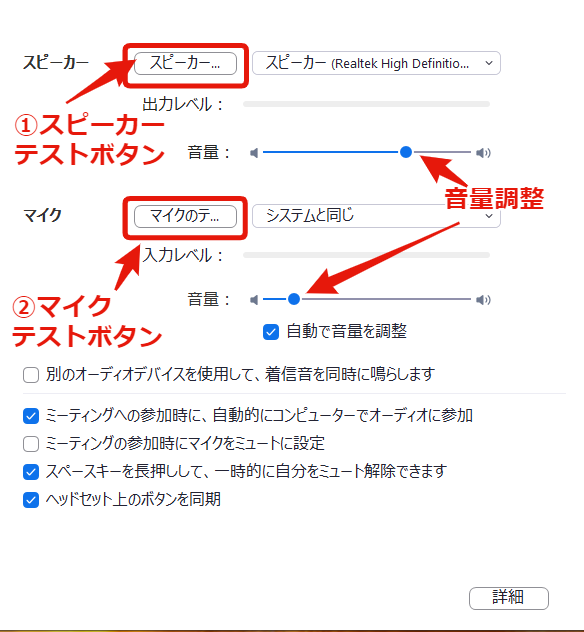※この記事は、2020年4月にリライトしています
① zoomを起動し、サインインします
こちらのアイコンより
※まだzoomをPCにインストールされて
いない方は、
https://zoom.us/jp-jp/meetings.html
よりzoomをインストールしましょう
②「オーディオ」を選択
③オーディオ(=スピーカーとマイク)の音量調整をする
①まずはスピーカーのテストから
「スピーカーのテスト」のボタンを
クリックすると、
ピアノの音が流れます。
心地よい音量で聞こえるように、
調整してください。
(画面の音量ツマミを左右に動かします)
②次はマイクのテストです
「マイクのテスト」のボタンを
クリックしたら、
すぐに
「あーーマイクのテスト中~あーーー」
とお話ください。
数秒後に、録音されたあなた様の声が
再生されます。
それを聞いて、適正な音量に
調整をしてください。
(調整の仕方はスピーカーと同じ)
※マイクについては、
「自動で音量を調整」
に✔をつけておけば、安心ですね
調整完了したら、
を閉じていただいてOKです
それでも音が聞こえないという方
---パソコンの音量の確認---
- パソコンのサウンド設定
※私、Windows10なのでMacの方、すみません!

スタートメニュー → 設定(歯車ボタンです)
- システムを選択し、さらにサウンドを選択


- 以下を調整したり、切り替えたりして確認

意外に盲点なのが…
このボタンがOFFになっていたり、ボリュームが小さくなっていたり
すると、他をどんなに調整しても音が聞こえません。
- Zoomアプリ内のスピーカーとマイクの設定
Zoomのインストールに関する手順については
以下のURLよりご確認いただけます。
▼zoom設定の手順(PDFファイル)
http://othrough.html.xdomain.jp/0302_zoom_setup.pdf
【関連情報】
▼zoomとは何かについては、
https://ameblo.jp/ink628/entry-12433823252.html
▼zoomに招待されたときについては
https://ameblo.jp/ink628/entry-12437462697.html
▼本日Zoomデビュー。Zoomはまだインストールしてませんの場合
https://ameblo.jp/ink628/entry-12589310572.html
▼Zoomでのセミナーやミーティングを盛り上げるアイデア
https://ameblo.jp/ink628/entry-12591301271.html
▼Zoomの表示名を変更するには
https://ameblo.jp/ink628/entry-12590292357.html
-------
\お読みいただきありがとうございました/
気軽にフォローしてください<(_ _)>
ときどきのアップですが、またお目にかかれたらうれしいです
+フォロー
※この記事は、2020年4月にリライトしています