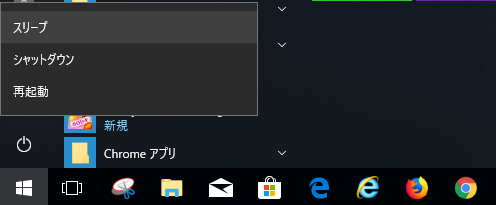SSD(ソリッド・ステート・ドライブ)ってなに?
ということで少し説明しますね。
パソコンにはデータを記憶しておく部品があるのですが、
それをハードディスクドライブ略してHDDといいます。
ハードディスクドライブと同じ役割をする、ここ近年に登場した、
データを記憶しておく部品がソリッド・ステート・ドライブ略してSSDです。

ハードディスクドライブは磁気ディスクを利用しているので、フロッピーディスクドライブの大容量版みたいな感じ、ソリッド・ステート・ドライブはメモリーチップに記憶するので、USBメモリの大容量版という感じに考えるとわかりやすいでしょう。
ハードディスクドライブは
磁気ディスクが高速で常に回転しているので電源を入れている間中、回転音がします。
回転しているので読み書き中にショック、衝撃を与えてしまうと磁気ディスクを傷つけてしまい、故障の原因になります。また回転しているので熱が出やすいです。
物理的にヘッドが磁気ディスクを読みに行くので、データの読み書きに時間がかかります。
ソリッド・ステート・ドライブは
磁気ディスクが回転したりしないので無音でとても静かです。
回転していないのでハードディスクドライブより衝撃、ショックに強いです。
回転部分がないので熱も持ちにくいです。
物理的なヘッドなどなないためデータの読み書きはハードディスクドライブより高速になります。
ハードディスクドライブは音が出る、読み書きが遅いが、SSDと同じ容量だと値段が安い。
大容量を必要とする場合はハードディスクドライブを使用するといいでしょう。
ソリッド・ステート・ドライブは読み書きが速く静かだが、HDDと同じ容量だと値段が高い。
快適性と速さを必要とする場合はソリッド・ステート・ドライブを使用するといいでしょう。
快適性と速さと、大容量が必要な場合は、Windowsが入る起動ドライブにSSDを使用し、
HDDを別ドライブとして使用するといいでしょう。
SSDの耐久性は私の周りでは最短で5年目で壊れたSSDがありますが、
殆どはもう少し長寿かと思います。
HDDの耐久性は早いので3ヶ月で故障のものもありましたが、
長いのでは10年以上とばらつきが多い感じです。
まだSSDが登場して年数が経っていないのと、絶対数が少ないので一概には比べれないのですが、
SSDの耐久も5年以上使えているものが多いので全然OKな感じです。
以上を踏まえ、ここ5年はSSDの説明をして、要望がない限りWindowsをインストールする、
起動ドライブにはSSDを採用しています。
容量が足りないようであればHDDを内蔵、もしくは外付けで、追加して使用するという方向でおすすめしいます。
古いパソコンで動作が遅いなと思っているようであれば、SSDに交換すると、
新しいパソコンを買ったかのように思えるほど快適になったりします。
規格も2.5インチHDDと同じなので問題なく取り付けることが可能です。
はっきり言ってSSDを起動ドライブに使用すると、とにかくパソコンの動作が早いです!
起動時も電源ボタンを押して、デスクトップ画面が現れるまでの時間はメチャ短いです。
とにかく動作が早いので驚くと思いますよ!パソコンの起動、
一般の操作はパキパキと水を得た魚のような感じになりとても快適になります。
今現在ハードディスクドライブを使用しているパソコンでもSSDに変更することが可能です。
特に故障で来られるお客様は、ハードディスクドライブ不良の事も多いので、
その時はSSDへの交換をおすすめしています。
修理が終わり、お客様が確認するときの驚き、感激するのを見るのはとても嬉しいですね。
最近はSSDも安くなってきているので是非使ってみてください。