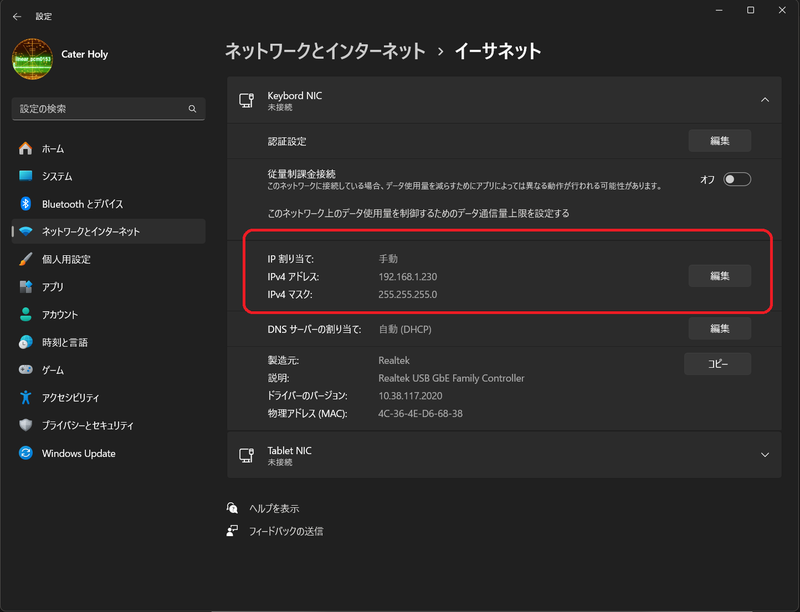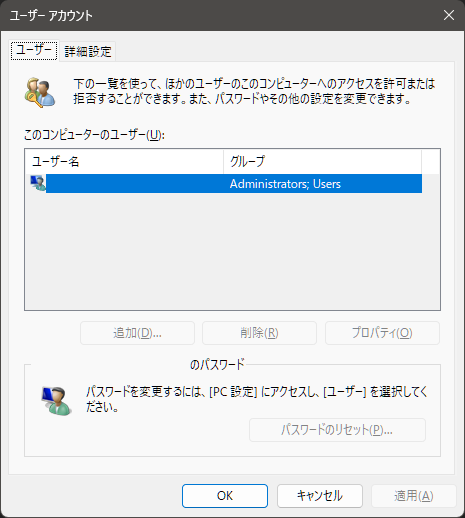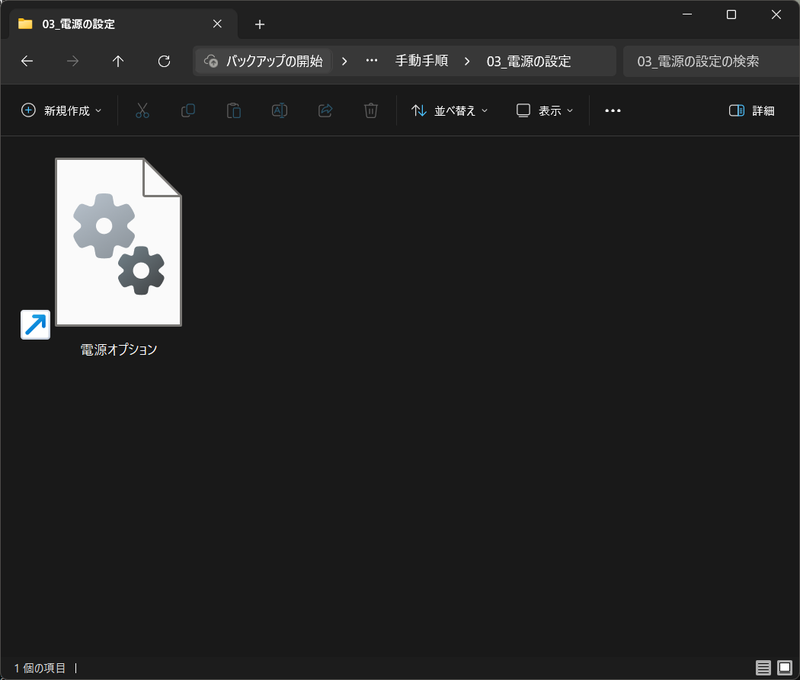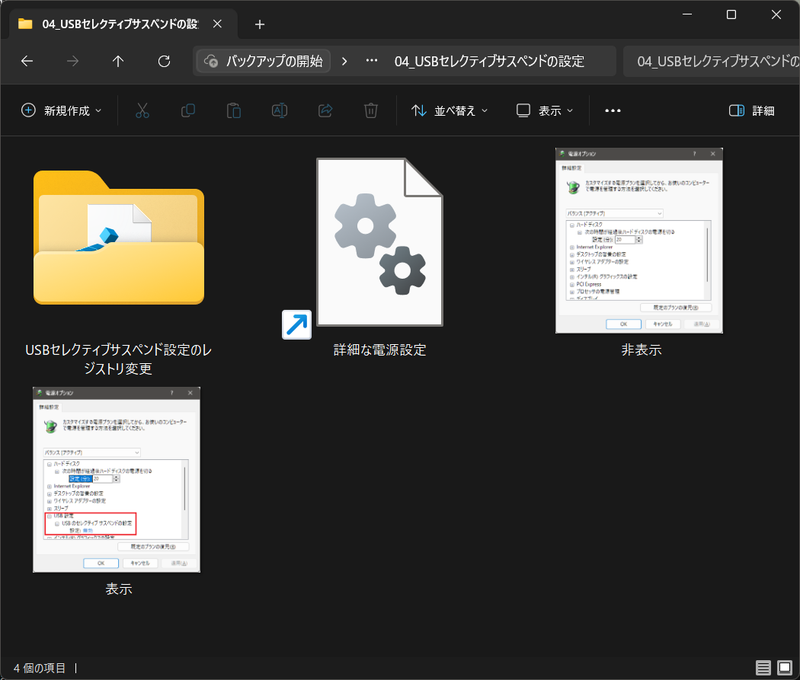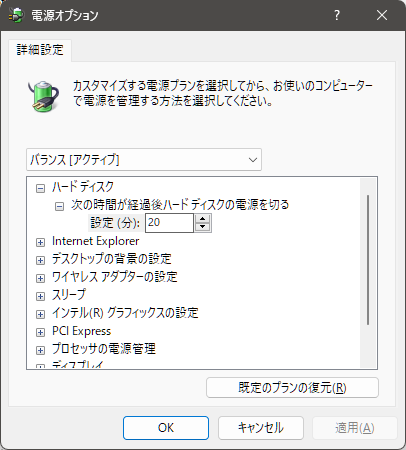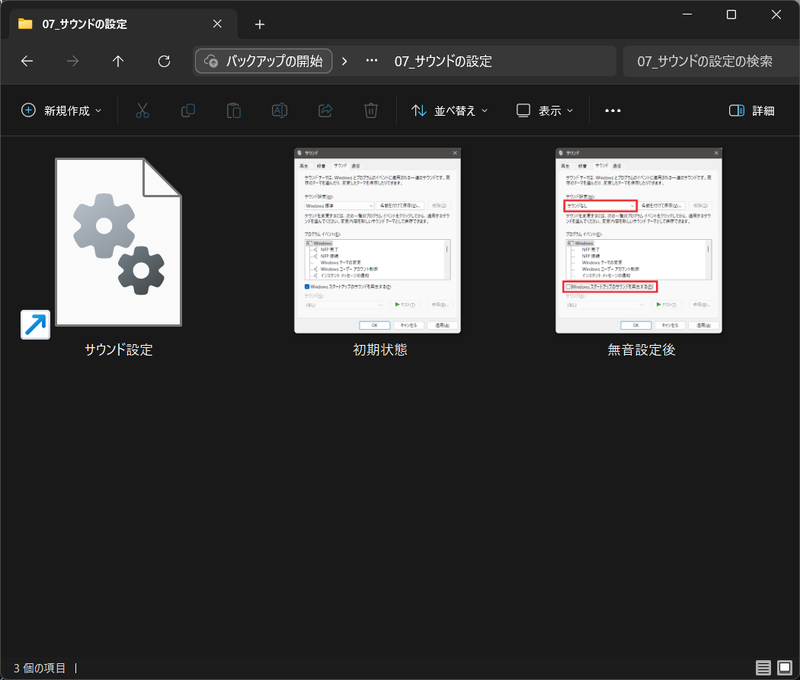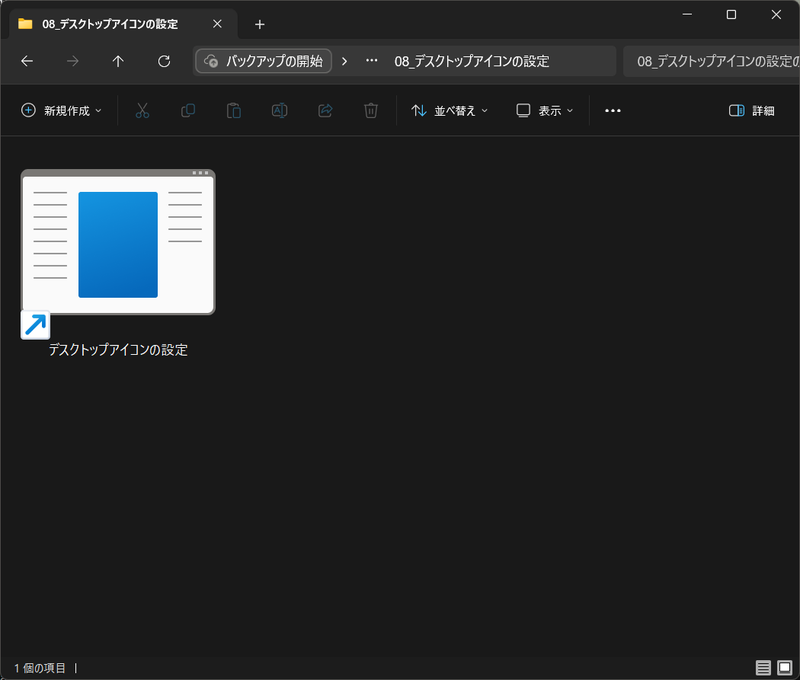Windows10,11を音響映像送出またはコントロール用PCとしてセットアップする話です。
近年のWindowsは旧来のコントロールパネルから設定できる項目と、「設定」から設定できる項目が分かれています。目的としている設定項目がこの両方から設定できたのか、はたまた片側からしか設定できないのか・・・これらを習得するにはかなりの時間と数をこなす必要があります。
例えばIPアドレスの変更ひとつ取ってみてもコントロールパネル系と・・・
設定メニュー経由での変更も可能である・・・
そこで、設定へのショートカット、レジストリ変更ファイルを用意しました。また、チェックボックス付きチュートリアル.exeも作成しましたので誰でもPCキッティングが行えます。情報リテラシィ高めの環境用にテキストデータでのshellコマンド&ファイル名を指定して実行コマンド、レジストリ値も記載します。(従って通常ルートでのメニュー階層説明は除外します。但し、設定には管理者権限が必要です。)
記載するまでもありませんが、自己責任でお願いします。
音響・映像・照明・制御などで、専用PCとしてWindowsをセットアップする際の助けになれば幸いです。(今日はこれでやってね!と渡されたWindows PCの設定確認にも使えるかもしれない・・・管理者権限があればね・・・)
ダウンロード先:
PC_kitting_forAVC.zip
BOOTHでも公開しています
チェックボックス付きチュートリアル.exe。Cycling'74 Max8で作成した
これの基幹となるshellオブジェクトは下記を使用しています。
フォントはけしかんさんの7セグフォントを使用しています。
ショートカット&レジストリ変更フォルダ一覧
01_自動ログイン
02_高速スタートアップの解除
03_電源の設定
04_USBセレクティブサスペンドの設定
05_通知の設定
06_Windowsアップデート
07_サウンドの設定
08_デスクトップアイコンの設定
09_ディスプレイの解像度
10_スタートアップフォルダの設定
11_プリインストールアプリの削除
12_おまけ
shellコマンドの実行、またはファイル名を指定して実行
Windowsキー + Rで「ファイル名を指定して実行」を表示させ、そのまま打つと実行。ここに「cmd」と打ち込みコマンドプロンプト上でも実行が可能。本来はここで「powershell」と打ち込み実行させますがコマンドプロンプトの方がなじみが深いかと思います。ms-settings・・・から始まるコマンドは「cmd」または「powershell」での実行時に頭に「start 」が必要です。
音響映像送出またはコントロール用PCのセットアップ
箱から開けたばかりの新規Windows11 PCではまずオフライン環境でローカルアカウントセットアップを行います。
※マイクロソフトアカウントで立ち上げる場合も、一端ローカルで立ち上げた後にマイクロソフトアカウント紐付けを筆者はやっています。
Windows11でのローカルアカウントセットアップ方法
初期設定画面の「国または地域はこれでよろしいですか?」画面が表示されたら、[Shift]+[F10]キーを押し、コマンドプロンプトを開く。
開いたコマンドプロンプトで、以下のコマンドを実行する。
oobe\BypassNRO.cmd
または
cd oobe
の後に
BypassNRO.cmd
を入力
※「\」は半角の「¥」ですので打ち間違えると入れない
再度、初期設定が始まりますので「インターネットに接続していません」を選択し、オフライン環境のまま「制限された設定で続行」をクリックします。その後は指示に従います。
0.インターネットに接続する際はPC本体の時刻補正を行ってください
shell・ファイル名を指定して実行共通ショートカットコマンド:
ncpa.cpl
timedate.cpl
やること:ネットワークの設定、時刻の補正を行う。
→基本的には初期設定状態であれば、インターネットに接続している回線ができた時点でマシンの時刻は合います。※便宜上表題の「インターネット」は「Webブラウジング」を指しています。
1.自動ログイン設定を行い再起動後自動ログインにしておく
下記レジストリキーを変更する。※変更バッチファイルも同梱済みです。
変更レジストリキー:
[HKEY_LOCAL_MACHINE\SOFTWARE\Microsoft\Windows NT\CurrentVersion\PasswordLess\Device]
"DevicePasswordLessBuildVersion"=dword:00000000
"DevicePasswordLessUpdateType"=dword:00000002
shell・ファイル名を指定して実行共通ショートカットコマンド:
netplwiz
やること:「ユーザーがこのコンピュータを使うには、ユーザー名とパスワードの入力が必要」のチェックボックスを外す。外すと、パスワードの入力を求められるのでアカウント作成時に使用したパスワードを入力する。
→セキュリティの観点から好ましくはないとされる設定ですが、単なる送出用パソコンにそんな常識は通用しない為、自動ログインで問題ありません。
自動ログインなし
自動ログインあり
2.高速スタートアップを解除する
shell・ファイル名を指定して実行共通ショートカットコマンド:
control /name Microsoft.PowerOptions /page pageGlobalSettings
やること:「現在利用可能ではない設定を変更します」をクリックし、「高速スタートアップを有効にする」のチェックボックスを外す。
→USBの機器を含め、ハードウェアの構成を保ったままシステムの終了を行う為、「今つないでいるデバイスが次回起動時に無い」、もしくは「新たにデバイスを増やした状態で起動する」などをした際に障害の原因になる可能性があります。(この場合は要再起動。シャットダウン<再起動)
起動時間の短縮の為に犠牲になっている事項があると考えてください。但し、事務専用機など用途が限定されている場合はオンでかまいません。
※USB機器をつないだ状態でシャットダウンし、接続していない状態で起動するケースが音響・映像系は多い為、高速スタートアップは不要な仕組みです。
高速スタートアップの解除
3.電源を高パフォーマンスにし「ディスプレイの電源を切る」と「コンピューターをスリープ状態にする」を「適応しない」に設定する
shell・ファイル名を指定して実行共通ショートカットコマンド:
powercfg.cpl
やること:プラン設定の変更でパフォーマンスの高そうな名前を選択、または新規に電源プランを作成し、「電源に接続」項目の「ディスプレイの電源を切る」と「コンピューターをスリープ状態にする」を「適応しない」に設定する。「バッテリ駆動」項目は状況により選択する。
→省電力設定がCPUの性能をセーブする為、高パフォーマンスに設定します。但し、ノートPCでバッテリィ駆動の場合は起動持続時間に影響を与える為、必ずしも高パフォーマンスが正解とは限りません。
→操作無効時でもPCの起動を維持します。
4.USBセレクティブサスペンドを無効にする
shell・ファイル名を指定して実行共通ショートカットコマンド:
powercfg.cpl ,1
変更レジストリキー:
表示の場合
[HKEY_LOCAL_MACHINE\SYSTEM\CurrentControlSet\Control\Power\PowerSettings\2a737441-1930-4402-8d77-b2bebba308a3\48e6b7a6-50f5-4782-a5d4-53bb8f07e226]
"Attributes"=dword:00000002
非表示の場合
[HKEY_LOCAL_MACHINE\SYSTEM\CurrentControlSet\Control\Power\PowerSettings\2a737441-1930-4402-8d77-b2bebba308a3\48e6b7a6-50f5-4782-a5d4-53bb8f07e226]
"Attributes"=dword:00000001
やること:「USB設定」→「USBセレクティブサスペンドの設定」→「バッテリ駆動」&「電源に接続」を「無効」にする。※ノートPCでなければ「バッテリ駆動」が表示されません。
→USBセレクティブサスペンドの設定項目がない場合はバッチファイルで表示させ同様の設定を行う。
※USB機器の消費電力制限が働き、接続デバイスに不具合を起こす可能性があります。実際にUSB 3.0 VIDEOキャプチャでコマ落ちした事があります。
USBセレクティブサスペンドの設定非表示
USBセレクティブサスペンドの設定表示
5.通知をオフに設定後、通知の追加設定を開きウェルカムエクスペリエンスを解除する
shellショートカットコマンド:
start ms-settings:notifications
ファイル名を指定して実行ショートカットコマンド:
ms-settings:notifications
やること:通知をオフにする。下部にある「追加の設定」を開きすべてのチェックボックスを外す。
→通知そのものの必要が無い場合はオフにしましょう。(右下にピョコピョコ出てくるウィンドウです)
→ウェルカムエクスペリエンスを解除するとWindowsの更新の際にたまに起きる「全画面ようこそ」の表示を無くすことができます。リモート端末として離れた場所に置くWindowsには必須設定で、更新で放っておいたら青画面でようこそが出ていた、を防げます。
Windowsのウェルカムエクスペリエンス非表示
大きめの更新があった際はWindowsへようこその画面が表示される。これだからWindowsは・・・とは言わず、設定で回避しましょう
6.Windowsアップデートを一通りする
shell・ファイル名を指定して実行共通ショートカットコマンド:
control /name Microsoft.WindowsUpdate
winver
msinfo32.exe
shellショートカットコマンド:
start ms-settings:notifications
ファイル名を指定して実行ショートカットコマンド:
ms-settings:notifications
やること:Windowsアップデートを行う。
→自動ログイン、ウェルカムエクスペリエンス解除後に行うと自動で再起動後にログインするので効率が良いです。現在の最新OSバージョンを調べてその時点で上げられる限界まで上げるのをお勧めです。
7.サウンドの設定で効果音と起動音停止
shell・ファイル名を指定して実行共通ショートカットコマンド:
rundll32.exe shell32.dll,Control_RunDLL mmsys.cpl,,2
やること:「サウンド」タブを開き「サウンド設定」を「Windows標準」から「サウンドなし」に変更し、「Windowsスタートアップのサウンドを再生する」チェックボックスを外す。
→Windows標準オーディオデバイスとして認識されている機器から音が不用意に出ることを防ぎます。
初期設定
無音設定後
8.頻繁にアクセスを行う「マイコンピュータ」と「コントロールパネル」をデスクトップに表示させる
shellショートカットコマンド:
desk.cpl,, 0
ファイル名を指定して実行ショートカットコマンド:
rundll32.exe shell32.dll,Control_RunDLL desk.cpl,,0
やること:「デスクトップアイコン」の「コンピューター」と「コントロールパネル」のチェックボックスをオンにする。
→操作に慣れていないのであればデスクトップにこれらのショートカットはあった方が良いです。
9.ディスプレイの表示倍率確認
shellショートカットコマンド:
Windows11(%にフォーカスが行く)
start ms-settings:display-advanced
Windows10
start ms-settings:display
ファイル名を指定して実行ショートカットコマンド:
Windows11(%にフォーカスが行く)
ms-settings:display-advanced
Windows10
ms-settings:display
やること:「ディスプレイ」設定の「拡大/縮小」の設定を100%にする。
→基本的に100%で設定すると高解像度非対応アプリケーションも問題なく起動します。但し1920×1080を超えるディスプレイの場合は100%運用は現実的ではありませんので適宜設定を行う必要があります。
※DAWなどは高解像度ディスプレイに対応しているアプリケーションですので問題ないかと思います。
10.スタートアップを確認し、不必要なアプリケーションを無効に、起動時に自動実行させたいアプリケーションを登録する
shellショートカットコマンド:
現在ログインしているユーザ
start "" shell:startup"
すべてのユーザー
start "" "shell:common startup""
ファイル名を指定して実行ショートカットコマンド:
現在ログインしているユーザ
shell:startup
すべてのユーザー
shell:common startup
shell・ファイル名を指定して実行共通ショートカットコマンド:
Taskmgr.exe
またはキーボードで
「ctrl」+「shift」+「esc」
を実行し「スタートアップアプリ」のタブをクリックする
やること:各スタートアップアプリケーションを削除、または停止を行う。
→これが決定版!のような設定は無い為、使用しない項目は任意で設定しましょう。
→タスクマーネージャからスタートアップアプリを確認すると上記フォルダ以外の表示されないアプリケーションの確認ができます。(上級者向け)
→スタートアップフォルダのショートカットをデスクトップに作っておき、そこに自動起動させたいアプリケーションやファイルのショートカットを置きます。(現在ログインしているユーザのみ適応かすべてのユーザへの適応か分かれます。アプリケーションそのものが固有ユーザへのインストールの場合もありますので基本的には固有ユーザを選択してください。)
11.ゴミプリインストールアプリを全て削除する
shell・ファイル名を指定して実行共通ショートカットコマンド:
appwiz.cpl
やること:プリインストールアプリケーションを削除を行う。
→上記と同じです。
その他カスタマイズ
・Windowsの更新の停止
ローカルグループポリシーエディターからコンピュータの構成→管理用テンプレート→Windowsコンポーネント→Windows update→エンドユーザーエクスペリエンスの管理から自動更新の構成をクリックし未構成から無効に変更する。
※完全に停止は好ましくない為、限定的に停止しておく方が良いと思います。
・ゴミ箱の「削除メッセージを表示する」
デスクトップのゴミ箱を右クリックしゴミ箱のプロパティを表示させ、「削除の確認メッセージを表示する」チェックボックスをオンにします。
→ファイルの「del」キー一発削除から、削除確認ダイアログが表示されるようになります。
・オーディオに関して(何か機器をつないでいたらの話)
オーディオプロパティで「信号の拡張機能」→「オーディオ機能拡張を有効にする」のチェックボックスを必ずOFFにしましょう。USB オーディオデバイス、またはAVデバイスとして扱われる機器は音声が「マイク」として認識します。「マイク」として扱われるとWindows側でDSP処理が標準で入り、過度なノイズリダクションが入った音声になる為です。
これはASIOドライバを使用する際は問題になりません。Windowsで管理されるオーディオドライバでのみ起こる問題です。したがって、「ASIOドライバが使えるのならASIOを使う」が正解です。
※MacでCore Audioを体感していると、OS標準のオーディオドライバが低レイテンシ・非SRC再生などの音響業務目的としては使えないという感覚は伝わりづらいと思います。これはWindowsの「後方互換を重視し、既存の仕組みを切り捨てられない事」が背景にあります。
参考blog内リンク:
・電源ボタンの動作
→押した場合はシャットダウンがお勧めですが、機器によっては信じられないところに電源ボタンついている場合がありますので誤操作の心配がある場合はGUI上での操作以外ではシャットダウンが出来ないように設定するのも良いかもしれません。
おまけ
設備用自動起動・自動終了
自動起動・シャトダウンを設定する
・BIOSまたはUEFIで自動起動設定
・タスクスケジューラで自動シャットダウン設定
→起動はPCでのUEFI設定、シャットダウンはタスクスケジューラでシャットダウン設定です。
参考blog内リンク:
外部参考リンク集:
https://web-creators-hub.com/windows/rec-kitting/
以上で終了です。これでWindowsに詳しくなくても、音響映像送出またはコントロール用PCとしてセットアップする事が出来るはずです!