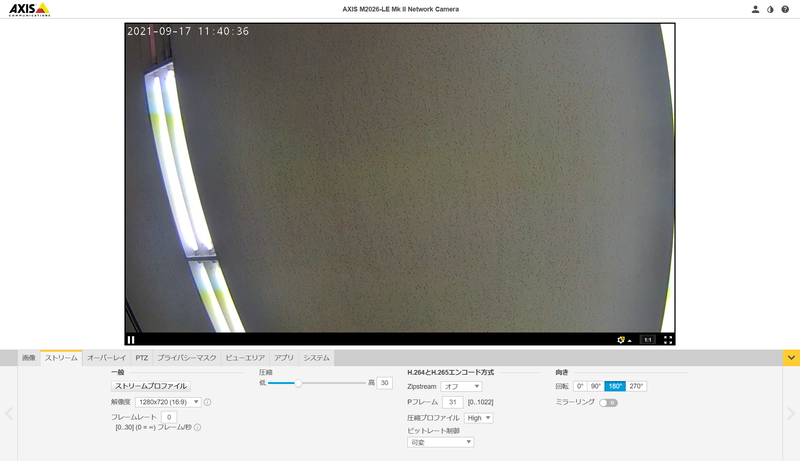OBS(Open Broadcaster Software)でネットワークカメラをRTSPで受信し、映像ソースとして扱いマルチ画面表示する話です。環境はWindows10です。
※本記事は2021年10月の時点での記事です。少し月日が経つと環境も変わってしまうことでしょう。
使用したアプリケーション
・OBS(Open Broadcaster Software) ver.27.0.1
https://obsproject.com/ja/download
・VLC media player
https://www.videolan.org/vlc/index.ja.html
VLC media playerをインストールすることでOBSが「VLCビデオソース」をプラグインとして扱えるようになり、そのVLCでネットワークカメラのRTSPを受信し映像として扱う流れです。ポイントは複数のストリームを扱える点で、マルチ画面表示が可能な事です。ネットワークカメラはAXISの製品を取り上げますが、恐らくRTSPストリームに対応しているネットワークカメラであればほぼほぼ同様の事は可能かと思います。
※後日実験し、PanasonicのBBカメラでも可能でした。
AXISと言えば世界初のネットワークカメラの企業で、NetEye 200が初製品です。この、NetEye 200は筆者が初めて「ネットワークカメラ」を認識した製品であり、AXISの名前を認識するに相応しい素晴らしい製品でした。
AXIS NetEye 200。この扁平さに驚きました。何度か再起動した思い出
まず、IPアドレス設定やユーザ・パスワードを設定したAXISのネットワークカメラ側でストリームプロファイルを設定します。これはRTSPストリームをVLCが受け取る以上、そのままのネットワーク帯域を占有する為、あらかじめ必要なターゲット解像度に設定を行った方が良いからです。
ストリームプロファイル設定画面
次にVLCメディアプレーヤでRTSPストリームが受信できるか確認します。
AXISのカメラは「rtsp://<ip>/axis-media/media.amp」でRTSP受信が可能ですが、ユーザとパスワードが設定されている場合はIPアドレスの部分の前にユーザ名とパスを記述します。
ユーザ名:root
パスワード:Admin12345
IPアドレス:192.168.0.11
の場合
※rtspは554ポートを通常は使用しますのでポート番号指定は不要です。
rtsp://root:Admin12345@192.168.0.11/axis-media/media.amp
VLCプレーヤを開き、「メディアを開く」→「ネットワーク」で上記を参考にアドレスを入力します。
VLCメディアプレーヤを開く
ネットワークURLにRTSPストリームのアドレスを入力する
映像が出ると成功です!!
VLCプレーヤで映像が確認できればOBSでも映像として扱うことが可能です。
続いてOBSで映像ソースに「VLCビデオソース」を指定します。そしてプロパティのプレイリストに先ほど入力したRTSPのアドレスを入力します。
OBSで映像ソースに「VLCビデオソース」を指定しRTSPのアドレスを入力する。「表示されていないときにも常に再生」を選択する
分かりづらいですが「変換」がサイズ指定する設定です
画面上の配置は「変換」で数値指定が可能です。これにより、キャンバス解像度に合った配置が可能です。マウスで指定するだけでは適宜にスナップしませんので確実なレイアウトを行いたい場合はこの「変換」で指定しましょう。
シーンで変更したレイアウトを登録することで多様なマルチ画面が構成可能です
ネットワークカメラが簡単にマルチ画面で表示できます
OBSの使い方になりますが、レイアウトを変えたものをシーン登録し多様なマルチ画面を構成したり、ネットワークカメラ映像とVLCビデオソースで動画ファイルを再生したりと使い方は様々です。
OBS(Open Broadcaster Software)でマルチトラックレコーディングを行うのマルチチャンネルオーディオと合わせて、分割表示のマルチカメラ収録を行い録画を行うと、アーカイブとして非常に優秀なケースがあるかと思います。
この記事がどなたかの参考になれば幸いです。