先日はバージョンアップされた MX Linux-21.2_fluxbox をインストールしてみましたが、またぞろ悪い癖がむくむくと芽を出してしまいました。そうです。「もう少し軽そうなデスクトップ LXDE に取り替えてみたら」。と悪魔のささやきが聞こえてきたのです。そうなれば居ても立っても居られないのが極楽はぜです。またやってしまいました。そして簡単メモになりました。![]()
こんな解説がありました。
「MX Linux – Fluxbox は最新の高速マシンと同様に、古い低容量マシンでも機能します」。
それなのにそれに満足せず LXDE に変更しようとしているバカがここにいます。

インストールしたマシンはこれです。押入れの奥に積んであった十年前の古いネットブックですが、今どき、アトムのシングルコアです。こんなもんで動いてくれるのでしょうか。
ASUS Eee PC 1001PXD
・2011年 発売
・画面サイズ:10.1インチ
・CPU:Atom N455/1.66GHz/1コア
・メモリ容量:2GB
台風一過、一気に冷え込むようになり血圧も少し上がるようになりましたが、今回もこんなことをやってみます。
1. MX Linux – Fluxbox インストール
2. LXDE インストール
3. LXDE へ切り替え
4. Fluxbox パッケージ削除
5. 日本語入力
6. 簡単初期設定
7. メモリテスト
いよいよ、本題へ入ります。
1. MX Linux – Fluxbox インストール
今回は事前にインストールしてある Fluxbox 版のデスクトップを交換する方法にしますので、入っていない方は事前にインストールしておく必要があります。
2. LXDE インストール
LXDE のインストールは、便利なパッケージインストーラーを使用して行います。
a. LXDE 選択
デスクトップ一覧の中からLXDE の一択です。それだけで依存関係がすべて選択されます。

b. LXDE インストール
インストールしています。

c. 終了
LXDE が無事インストールされました。

3. LXDE へ切り替え
インストールが終わりましたので、早速これからデスクトップを fluxbox から LXDE へ切り替えます。
a. ログアウト・ログイン
特に問題がなければログアウト / ログインで LXDE へ切り替わります。環境により、デフォルトが LXDE になっていない場合は、上部ツールバーの青い4本線アイコンから明示的に LXDE を選択します。

b. 完成
ログインすると、ご覧のように LXDE が立ち上がりました。

c. LXDE メニュー
LXDE に変更後のメニューです。割とスッキリとしたメニューで、目的のものを探しやすそうですね。
a. 削除パッケージ
Synaptic パッケージマネージャで Fluxbox を検索して、関連パッケージをすべて削除します。

b. 削除終了
目につくものはすべて削除してしまいましたが、今の所特段の不具合は発生してはいません。削除でどれほど効果が期待できるのかは全くわかりませんが、ついやってしまっています。
素の状態の Fluxbox 版をLXDE へ入れ替えた方は日本語入力の手当をしておかなければいけません。やることはパッケージインストーラーの言語から「Fcitx」を一つ入れるだけで完成です。
かな入力も出来ています。
6. 簡単初期設定
シンプルな LXDE ですが、少しでも使い勝手を良くするために、ツールバー表示の簡単設定をしてみました。ツールバーの右クリックから始めます。
a. パネルの設定
ツールバーの右クリックでは、ジオメトリ、外観、パネルアプレットの詳細、高度な設定が出来ます。

一つずつ見てみます。
b. ジオメトリ
ジオメトリでは、ツールバーの上下左右の位置、高さ、アイコンのサイズの調整ができます。

c. 外観
ここでは、ツールバーの色や透明度が設定出来ます。表示されるフォントの大きさも変更できます。
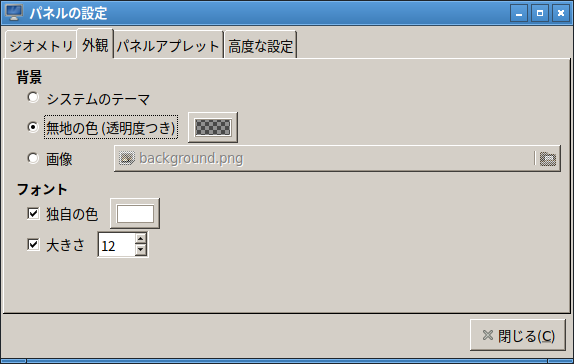
d. パネルアプレット
ここではプラグインの追加・削除が簡単にできます。あれば便利な 「リソースモニタ」を追加してみました。

ツールバーに表示されるリソースモニタの表示色を設定できます。

CPU の色を青、RAM の色を黄色に設定してみました。すごく便利なツール Conky はデスクトップで隠れてしまいますが、これにはそんなことはありません。
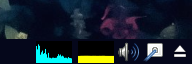
e. アプリケーション・ランチャーの設定
ツールバーへアプリを追加表示するため、パネルアプレットの「アプリケーション・ランチャー」の設定をクリックします。
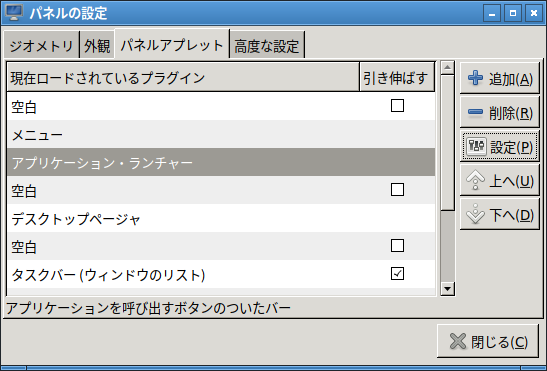
右欄から必要なアプリを左欄へ追加、することはこれだけです。

こんな風にアプリが追加設定されました。

f. 時計表示変更
右下に表示されるディジタル時計の表示が寂しいので、追加してみました。

「ディジタル時計」の設定を開き、「時計表示のフォーマット」へ下記を追加設定するだけです。
%F (%a) %R

年月日、曜日、時刻が表示されるようになり、今日が何日かすぐ忘れる極楽はぜは便利に使っています。

こんな具合に簡単に初期設定が済みましたので、次へ進めていきます。
7. メモリテスト
MX Linux のメモリテスト結果を上部へ並べてみました。一目瞭然、デスクトップの軽重が数字の大小として現れています。ある程度の差が見て取れますので、ご自分の環境に応じたデスクトップの選択に少しでも参考になれば幸いです。
#free -h

貧乏性の極楽はぜは、エス・ディー・ジーズの流行る前からシンプルライフを目指していたので、デスクトップは LXDE をメインにしていたものです。ぐるぐる回るデスクトップや見た目の豪華さはありませんが、元々の MX Linux の機能と使い勝手はそのままで、チョツトだけでも軽めがいいという方にお薦めです。ぜひどうぞ。
近所のりんごの木は、あちこちで土砂崩れが発生し大変なことになっている中、何事もなかったようにグングン果実が大きくなっています。
ネットニュースにこんなのがありました。
「県は本年度の「りんご勲章」候補の再募集を始めました。同勲章は本県リンゴ産業発展に貢献した個人・団体に贈るもので1999年度創設。24回目の本年度も、5月から7月にかけリンゴ関係団体や一般から推薦を募りましたが、初めて推薦が皆無でした。
歴代の受章者には、歌手の並木路子さん、美空ひばりさん、地元アイドルグループ・りんご娘らも名を連ねています」。
今回の大雨被害がこんなところにも大きな影響を与えているのかと思うとビックリです。明るい話題が欲しいものですね。
最近の極楽はぜは、こんどは指がバネ指になってしまい難儀しています。先日は年のせいで膝と手首が痛くなって、サポーターを百均で買ってきて手と足につけていましたが、さて、今度はどうしてら良いのでしょうか。マッサージでしょうか。では、また。
手と足と顔を入れ替え高速化






