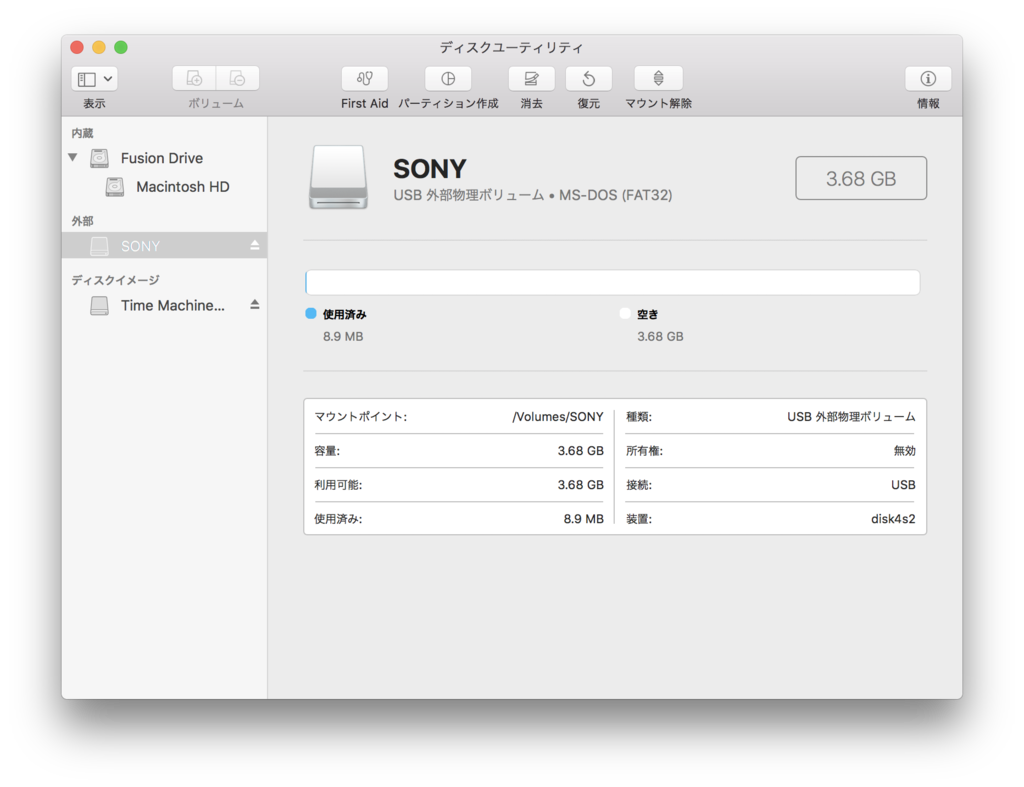先日、色々と試したLinuxを実機にインストールしました!
インストール作業自体は難しいところは無いのですが、ブート用USBの作り方と、そのUSBメモリを元に戻す手順を残しておきます。
特別なソフトなどは使用せず、ターミナルへのコマンド入力のみで行います。
ちょっと躓いた部分もあるので、そのあたりの対策も詳しく書いておきます。
実行した環境は、macOS Catalina(バージョン10.15.7)。
使用したUSBメモリは32GBのものを使用しましたが、8GBくらいあれば十分かと思います。
参考にさせて頂いた記事はこちら。
ブート用USBメモリの作り方
1.インストールするLinuxのISOファイルをダウンロード
私の場合はLinux Mint cinnamonをダウンロードしました。
2.ターミナルを開いて、ダウンロードフォルダに移動
ダウンロードフォルダへのパスは、メモ帳などにコピペするとよくわかります。
ここでターミナルに入力するコマンドは、下記になります。
cd ./Downloads
3.USBメモリをmacに挿す
4.ディスク一覧を取得する
ターミナルに下記を入力します。
diskutil list
32GBのUSBメモリのディスク番号を覚えておきます。
今回の場合だとdisk2です。
5.USBメモリのフォーマット
ターミナルに下記を入力します。
diskutil eraseDisk MS-DOS UNTITLED /dev/disk2
UNTITLEDのところは、USBメモリの表示名になるところなので、好きな文字でも構いません。
ここでの注意点は、先ほどのリストで調べたdisk2(フォーマットしたいUSBメモリ)の部分を間違えないこと。
間違えてしまうと、別のものがフォーマットされてしまいます。
もし他に外部記憶装置を接続しているなら、外しておいた方が無難です。
6.ディスクのアウンマウント
USBメモリは挿したままで、ターミナルに下記のコマンドを入力します。
diskutil unmountDisk /dev/disk2
7.ISOファイルの書き込み
ターミナルに下記を入力します。
sudo dd if=./linuxmint-21.1-cinnamon-64bit.iso of=/dev/rdisk2 bs=16m
ファイル名は私の場合は上記のようになりますが、ご自身のダウンロードしたファイルに合わせて変更してください。
また、私の場合はここでエラーが発生して書き込みができませんでした。
その理由は、macのセキュリティの設定が邪魔をしているようなので、その設定を変更しました。
手順は下記のようになります。
「システム環境設定」にある「セキュリティとプライバシー」を開きます。
「プライバシー」の「フルディスクアクセス」に「ターミナル」を追加します。
一覧にない場合は「+」から追加できます。
この設定をしたあと、先ほどのコマンドをもう一度入力してみてください。
うまくいくと、パスワードが求められるのでmacのパスワードを入力します。
書き込みには少し時間がかかりますが、私の場合はファイルサイズが約2.7GBで148秒程度で完了しました。
8.USBの取り外し
ターミナルに下記を入力します。
diskutil eject /dev/disk2
これでUSBメモリを外しても大丈夫です。
このUSBメモリを使って、実機に無事Linuxをインストールすることができました。
インストール後は、USBメモリを普段使いに戻す為の設定を行います。
ブート用USBメモリの戻し方
ターミナルなどは使わず、macからの設定だけで戻せます。
ただし、場所が分かりづらいので細かく画面を残しておきます。
まず、macにUSBメモリを挿します。
「アプリケーション」の「ユーティリティ」にある「ディスクユーティリティ」を開きます。
画面左上の「表示」を開きます。
「すべてのデバイスを表示」を選択します。
USBメモリを選択し右クリック。「消去」を選びます。
フォーマット形式を変更します。(USBメモリをmacでしか使用しないならそのままでOK)
私の場合はWindowsでも使いたかったので「MS-DOS(FAT)」を選択しました。
「消去」を実行します。
下記の画面が出れば完了です。
フォーマットされた状態になりました。
これでファイルを読み書きできるUSBメモリとして使用できます。
今回はたまたまmacでやったのですが、Windowsの場合はまた違ったやり方になると思います。
機会があれば、そちらも試して記録を残しておきたいと思います。