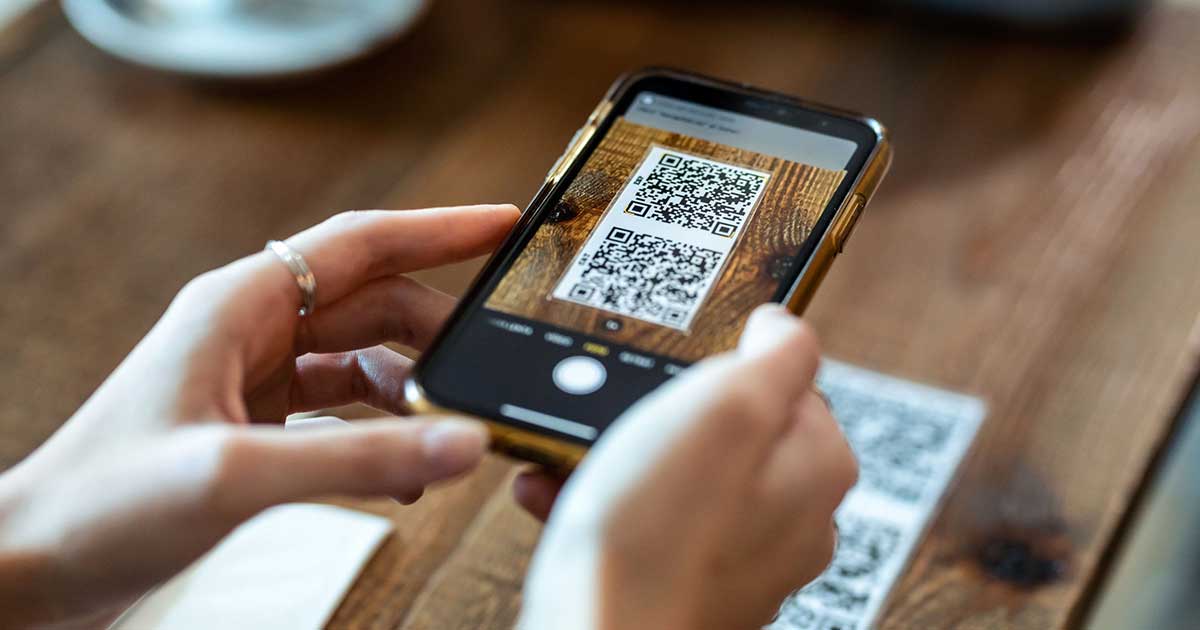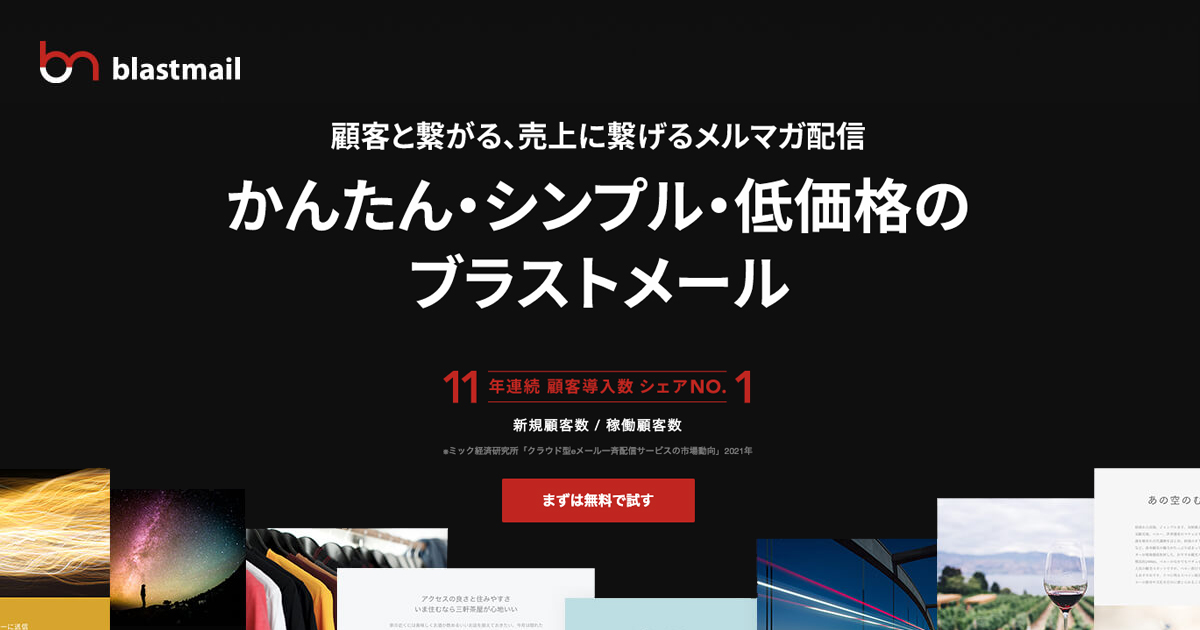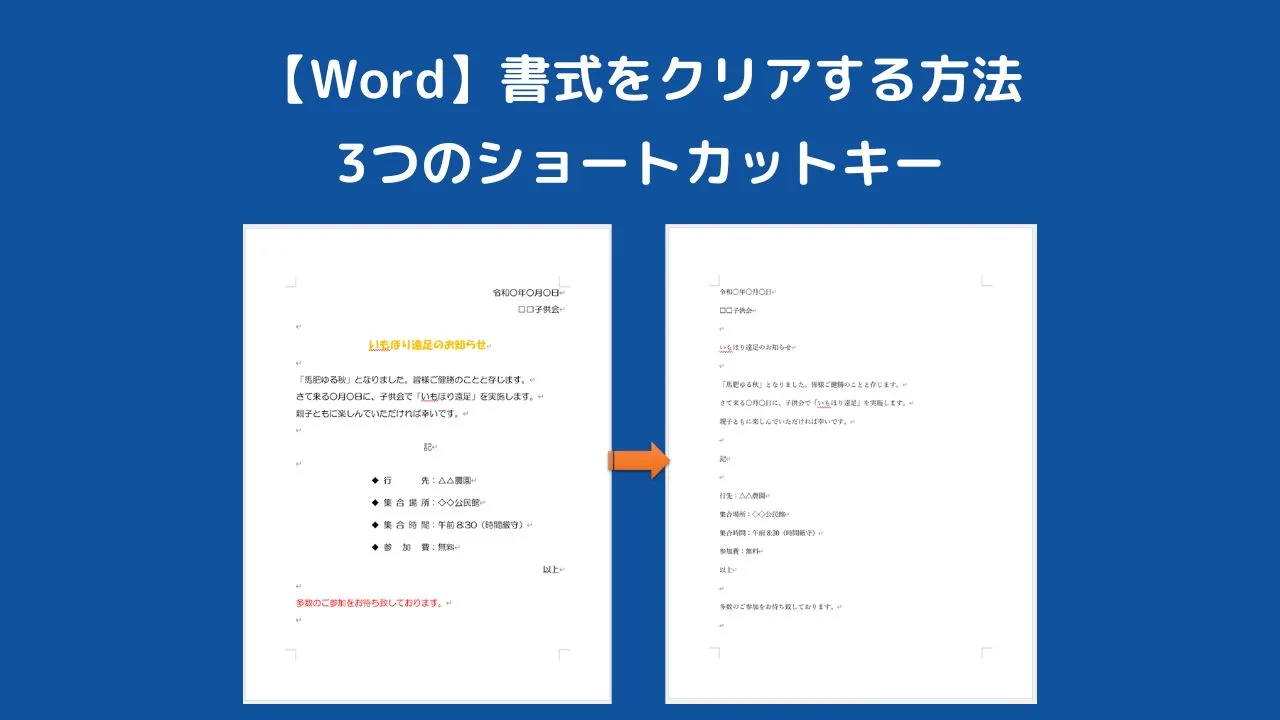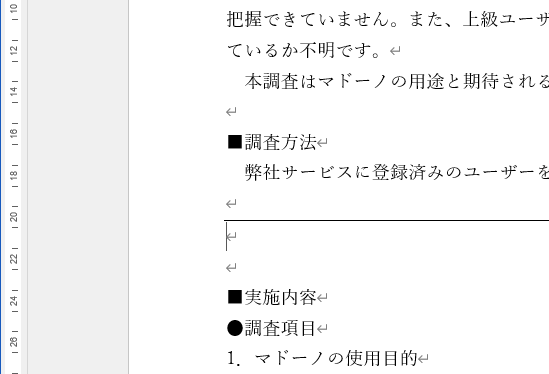スマホ関連
Lineの古いトークを削除したい
1.LINELINEアプリを開き、削除したいメッセージがあるトークルームを選択します。
2.削除したいメッセージを長押しします。そうするとメニューが表示されます。
3.メニューから「削除」を選択します。
これでメッセージは削除されます。ただし、自分のデバイスからのみメッセージが削除され、他の人のデバイスからは削除されません。また、一度削除したメッセージを復元することはできません。
ショートカットとは何ですか
ショートカットとは近道という意味で、手順を省略して希望の機能を働かせるアイコンです。
1.Androidのショートカットの使い方
① アプリのショートカットを作成する
ホーム画面に表示されているアプリの中から、ショートカットの作成をしたいものを選び指で押し続けます。プルダウンメニューが表示されます。表示されている項目の中から自分が頻繁に閲覧、または使用するものを選びクリックします。選択したアプリの項目のショートカットが作成されます。
② アプリのショートカットを削除する
消去したいアプリのショートカットを選び指で押し続けます。アイコンが浮き上がります。画面の上に「× 削除」があるのでそこまで指でアプリを押した状態でドラッグすると、ショートカットは消去されます。
③ Webページのショートカットを作成する:ブラウザアプリを開きます。ブラウザアプリが立ち上がったら、ショートカットを作成したいWebサイトの特定のページを表示させます。画面の右上に「︙」があるのでクリックします。メニューが表示されます。表示されているメニューの中に「ホーム画面に追加」があるのでクリックします。「ホーム画面に追加」のポップアップが表示されるので「追加」を押します。ショートカットが作成されます。
2.iPhoneのショートカットの使い方
iOS 13以降、iPhoneには「ショートカット」アプリが標準で搭載されています。このアプリを使うと、iPhoneやiPadの複数の機能や操作を自動化してくれます。例えば、「現在地周辺のコンビニを探す」場合、通常だとマップアプリを立ちあげてから検索窓に「コンビニ」と入力して検索を実行する、という操作を順番に行う必要があります。しかし、「ショートカット」アプリでは、アクションを組み合わせてこれらの操作をショートカット化して保存すると、ワンタップもしくは、Siriに“コンビニを探す”と言うなど、さまざまな方法でラクに検索ができます。
次のURLを参照して下さい。
Google Fitアプリの使い方
1.Google Fitアプリをスマートフォンにインストールします。
2.インストール後、利用するGoogleアカウントを確認して「◯◯で続行」をクリックします。
3.性別、生年月日、体重、身長を入力して「次へ」をタップします。
4.「運動量を自動で記録」を「オンにする」に設定します。
5.フィットネスの個人的な目標を設定します。
6.日々のアクティビティとして何をどの程度行ったかを管理します。
7.Google Fitに接続した他のフィットネスアプリのデータを管理、確認します。
8.スマートウォッチと連携すれば、運動しながらでも歩数や消費カロリーをモニタリングできます。
次のURLを参照して下さい。
QRコードの読み方
1.iPhoneでQRコードを読み取る方法
① ホーム画面からカメラアプリを起動します。
② iPhoneの背面にあるカメラをQRコードに近づけます。QRコードを認識すると枠が表示されます。
③ 十分に近づくと、QRコードの読み取りが完了します。「"dekiru.net"をSafariで開く」といった通知が表示されるので、タップしましょう。
2.AndroidでQRコードを読み取る方法12:
① ホーム画面からカメラアプリを起動します。
② スマートフォンの背面にあるカメラをQRコードに近づけて画面内に収めると、すぐにQRコードが認識されます。
③ 「その他」をタップし、「レンズ」をタップします。
④ スマートフォンの背面にあるカメラをQRコードに近づけます。QRコードを認識すると、読み取ったURLが表示されるのでタップしましょう。
次のURLを参照して下さい。
注:Lineを長押しし、「QRコードリーダー」をタップしても読めます。
+メッセージアプリの使い方
次のUIRLを参照して下さい。
注:格安スマホすべてに対応していません。また楽天モバイル回線を使用している場合は対応していません。Lineはすべてのスマホに対応しています。残念な点です。すべてのモバイル回線に対応できれば、Lineの代替アプリになれると思います。
写真のEXIF情報の日時を写真上に表示したい
Datacamera2アプリを使用しました。
次のURLを参照して下さい。
https://applion.jp/android/app/a008.com.fc2.blog.androidkaihatu.datecamera2/
ネットで物品購入をしたい
初めてのサイトでしたので、コンビニ支払いで購入しました。支払情報記載のメールが時間内に来ませんでしたので、次回対応します。
Lineコイン残高の確認方法
1.LINEアプリを開きます。
2.画面左下に「ホーム」と書かれた家のアイコンをタップします。
3.画面右上の歯車のアイコンをタップします。.
4.「コイン」という部分をタップします。
残高を残高を確認:ここで、チャージの履歴と現在保有しているコインが表示されます
パソコン関連
EXCELのきそをOnLine Officeで学習したい
パソコンの動作が遅く学習できませんでした。
スマホーパソコン連携
Lineで送られてきた動画をPCに保存する
1.スマホとパソコンのLINEを連携させます。パソコンのLineを開き、QRコードでスマホのLineと友達になります。
2.パソコンのLINEで受け取った動画を開き、右上のメニューボタンを押し、「保存」を選択します。これにより、動画がパソコンに保存されます
次のURLを参照して下さい。