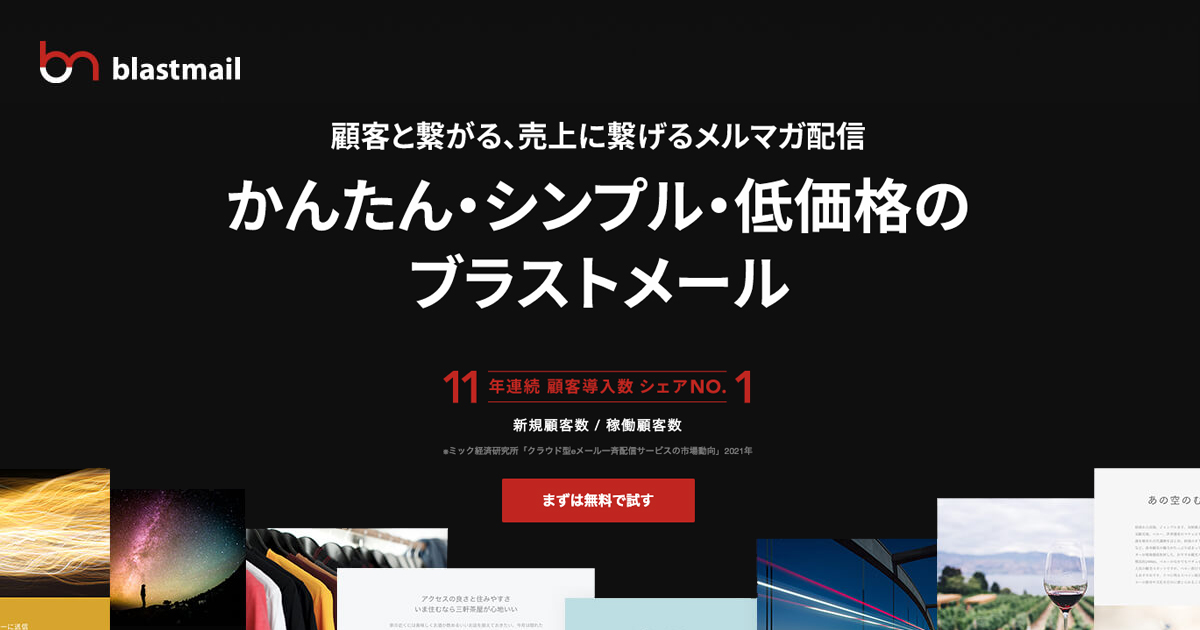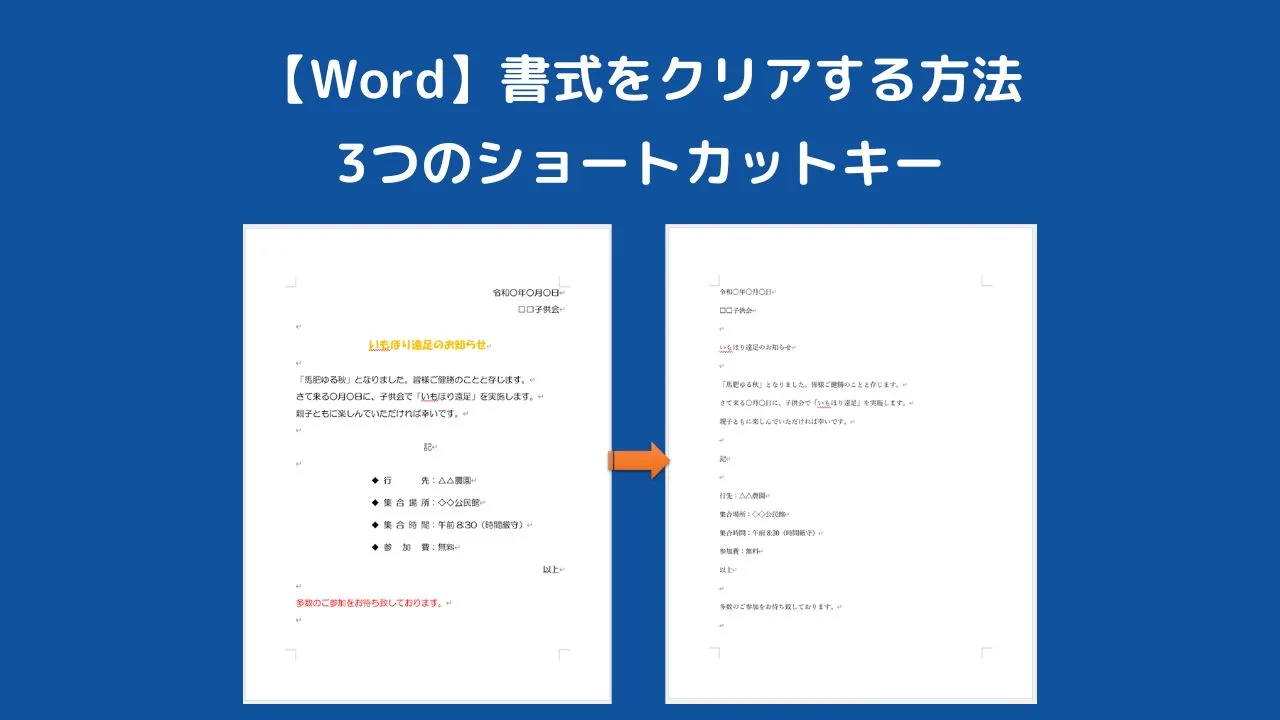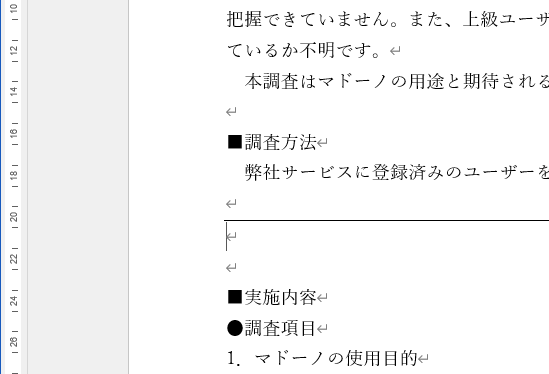スマホ関連
Lineの広告ブロックの方法
LINE広告には、大きく分けて
「タイムラインなどのトーク画面に表示される広告」と
「ホーム画面に表示される広告」の2種類あります。
それぞれ、以下の方法でブロックすることができます。
1.タイムラインなどのトーク画面に表示される広告をブロックする方法
方法1:個別に非表示にする
① 広告を左にスワイプします。
② 表示されるメニューから「この広告を非表示」を選択します。
方法2:追跡型広告の配信をオフにする
① LINEアプリを開き、「設定」 > 「プライバシー管理」 > 「広告の設定」へ移動します。
② 「ウェブ行動履歴を利用した追跡型広告の受信」と「LINE内部識別子を利用した追跡型広告の受信」をオフにします。
方法3:広告主をブロックする
① 広告を表示しているアカウントを友だちリストから探します。
② アカウントをタップし、トーク画面を開きます。
③ トーク画面左上の「・・・」メニューから「ブロック」を選択します。
2.ホーム画面に表示される広告をブロックする方法
方法1:個別に非表示にする
① 広告右上の「・・・」メニューをタップします。
② 表示されるメニューから「この広告を非表示」を選択します。
方法2:すべての広告を非表示にする
① LINEアプリを開き、「設定」 > 「プライバシー管理」 > 「広告の設定」へ移動します。
② 「ホーム画面に広告を表示」をオフにします。
注意事項
① 上記の方法でブロックできるのは、追跡型広告のみです。
② 一部の広告は、ブロックできない場合があります。
Gメールの使い方
1.Googleアカウントの作成
① Gmailを使うためには、まずGoogleアカウントを作成する必要があります。Googleアカウントを作成すると、Gmail以外にもGoogleスライド、Googleスプレッドシート、Googleドライブ、Googleドキュメントなどのサービスも利用できます。
2.GmailのGmailの開始
① Googleアカウントを作成したら、Gmailが使用可能になります。Gmailにアクセスして、初期画面を確認します。
3.メールの送信
① 新規メールを送信するには、「作成」ボタンをクリックしてメールを作成します。相手のメールアドレスを記入し、送信ボタンを押すと、メールが相手に送信されます。
4.メールの受信
① Gmailの送受信は更新ボタンを押すことで行われます1。受け取ったメールは、受信トレイにメールが溜まります。
5.送信日時の指定
① Gmailでは、送信日時を指定してメールを送信する予約送信機能があります。送信を忘れずに行いたい場合などに便利な機能です。
6.連絡先の登録
① Gmailの連絡先は、Googleアカウントに登録する必要があります。連絡先を登録すると、メールを送信する際に便利です。
7.ラベル機能
① Gmailのラベルはメールを整理するための機能で、メールに印をつけるタグのような役割をしています。
8.スター機能
① スター機能はいわゆる「お気に入り」を識別する機能です1。後から見返す可能性があるメールにスターをつけておくことで、左側サイドバーの「スター付き」に収納されます。
次のURLを参照して下さい。
デバイスを探すの使い方
Androidの「デバイスを探す」は、紛失した場合にスマホの位置を特定したり、遠隔操作したりできる機能です。
1.Googleアカウントにログイン
① 「デバイスを探す」を使うためには、Google アカウントにログインしている必要があります。
2.位置情報をオンにする
① 「設定」アプリから「位置情報」をタップし、「位置情報」をオンにします。
3.「デバイスを探す」をオンにする
① 「設定」アプリを開き、「セキュリティ」から「デバイスを探す」の順にタップし、「デバイスを探す」がオンになっていることを確認します。
4.Google Playでの表示をオンにする
① Google Playで非表示の設定になっている端末は「デバイスを探す」には表示されません。play.google.com/settings にアクセスし、「表示」でデバイスを選択します。
5.デバイスを探す
① 「デバイスを探す」にアクセスし、探したいスマホと同じGoogleアカウントでログインすれば、Googleアカウントに登録している各端末の現在位置がマップ上で確認できます。
6.音を鳴らす
① 「デバイスを探す」のページで「音を鳴らす」を選択すると、デバイスの着信音が最大音量で5分間鳴ります。
7.デバイスを保護
① 「デバイスを探す」のページで、「デバイスの保護」を選択すると、遠隔操作で端末をロックできます。
8.データを消去
① 「デバイスを探す」のページで、メニューから「デバイスデータを消去」を選択すると、端末のデータを完全に消去できます。
次のURLを参照して下さい。
パソコン関連
BiglobeWebメールのそう純真の方法
1.ブラウザを起動
① ブラウザを起動します。
2.ログイン画面にアクセス
① 「BIGLOBEメール」のログイン画面にアクセスします。
3.ログイン情報を入力
② ログイン画面にメールアドレスもしくはユーザIDとBIGLOBEパスワードを入力し、[ログイン]ボタンをクリックまたはタップします。
4.ログイン状態を保存
① [ログイン状態を保存する]にチェックを入れてからログインすると、次回ログイン時にログイン画面が省略され、簡単にログインすることができます。ただし、この機能は共有しているスマートフォンやタブレットでは使用しないでください。第三者があなたのメールアカウントにログインする可能性があります1。
5.メールの確認
① ログインすると、BIGLOBEメールの受信箱が表示され、メールを確認できます。
6. ログアウト
① メールの確認が終わったら、必ずBIGLOBEメールの左上のメニューをタップして、名前の横のをタップしてログアウトしてください。
次のURLを参照して下さい。
Word段落書式の統一の仕方
「ホーム」タブにある「書式のコピー/貼り付け」ボタンを利用して、不揃いになった段落書式を統一しようとしましたが、タブや段落番号がいろいろとつかわれているため、「ホーム」タブの「すべての書式のクリアー」(フォントグループ)を使い、修正しました。
次のURLを参照して下さい。
EXCELの一部が印刷されない不具合を修正
改ページプレビューを使って修正しました。
1.「表示」タブを開く: Excelのリボンメニューから「表示」タブをクリックします。
2.「改ページプレビュー」を選択: 「表示」タブの中にある「改ページプレビュー」をクリックします。すると、印刷範囲が青い線で表示されます。
3.印刷範囲を調整: 青い線(印刷範囲)をドラッグして移動させることで、印刷範囲を調整できます。この青い線の外側の部分は印刷されません。
4.印刷範囲を追加: 青い線を右クリックし、「改ページの挿入」を選択することで、新たな印刷範囲を追加することができます。
5.印刷範囲をリセット: 青い線を右クリックし、「すべての改ページを解除」を選択することで、設定した印刷範囲をリセット(削除)することができます。
次のURLを参照して下さい。
メール添付ファイルの保存法
1. 保存したい添付ファイルがあるメールを開きます。
2.メール内にある添付ファイルを確認します。
3.添付ファイルを保存: 添付ファイルを右クリックし、表示されたメニューから「保存」を選択します。
4.保存先を指定: 「名前を付けて保存」ダイアログが表示されるので、保存先を指定し、任意のファイル名を付けて「保存」をクリックします。
次のURLを参照して下さい。