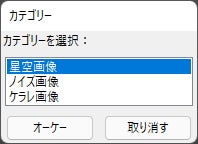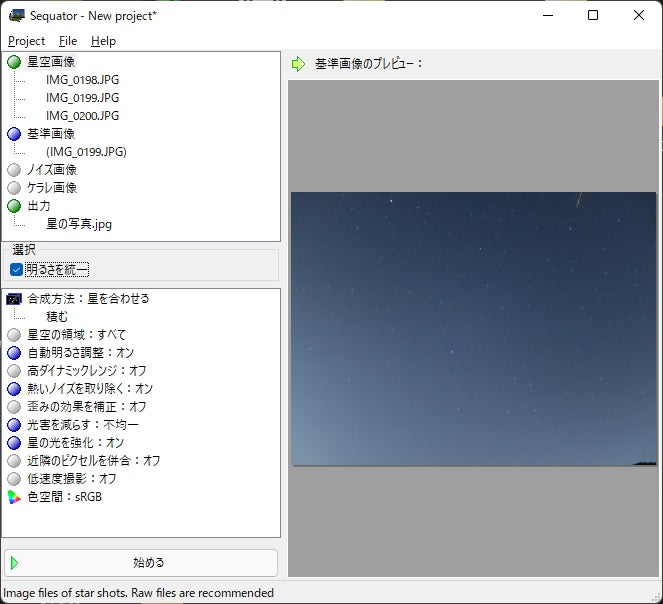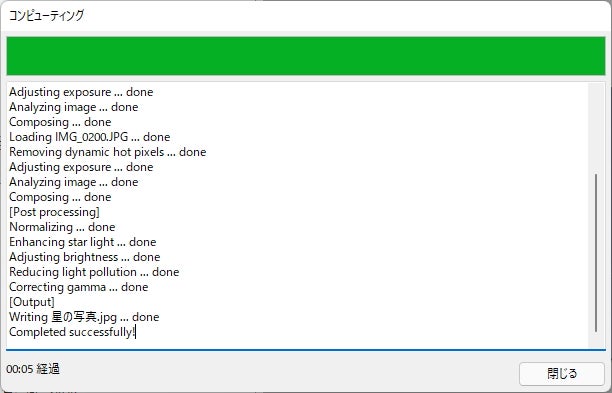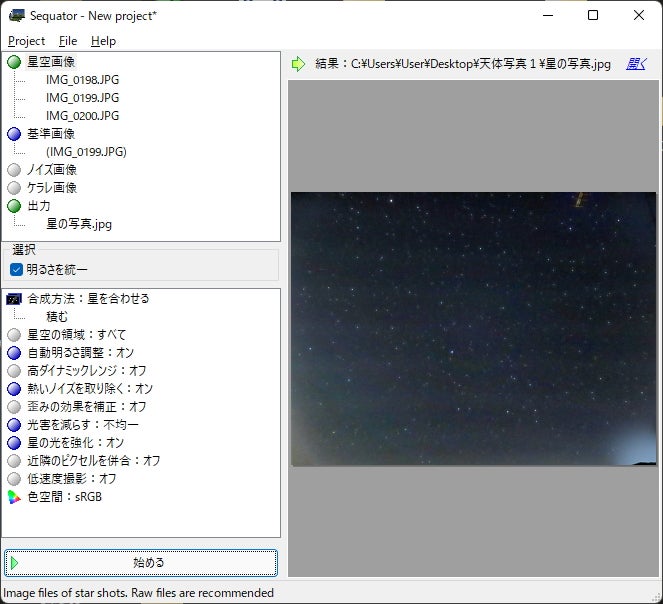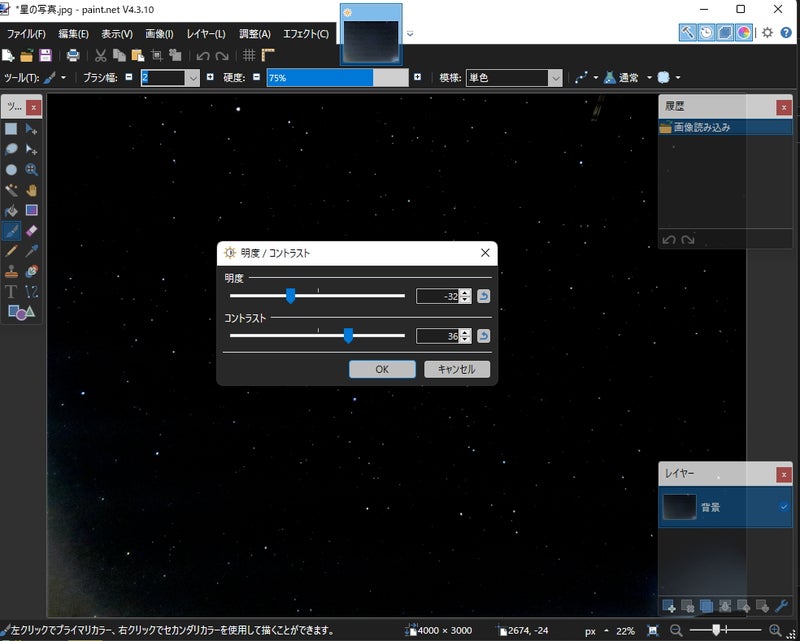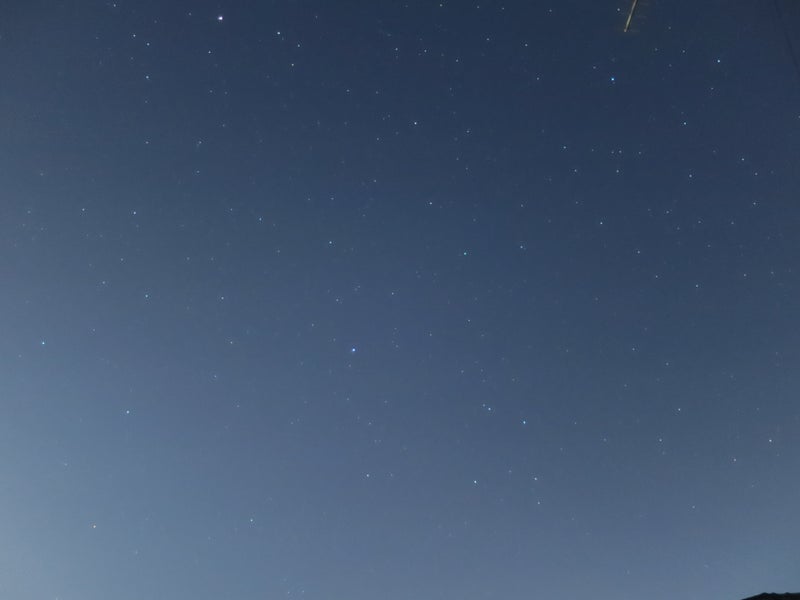スマホ等で撮った星の写真をスタック処理や画像編集して見やすくしてみましょう。
前回、複数枚数の写真を重ねる 「スタック」という処理をしてみましたが、効果を分かっていただけたと思います。
今回は
〇 スマホだけでできる簡単な画像処理
〇 星の写真をパソコンを使ってスタック処理する方法
を書いてみます。
スマホでできる簡単な画像処理(スタックなし)
綺麗に撮れた写真で「スタック」の必要がない場合は、スマホに内蔵されている画像処理の機能だけで見栄えのする写真にすることができます。
画像処理の機能は、ほとんどのスマホの機種で最初からその機能が搭載されています。
(機種によって違いがあります)
また、アプリをインストールして画像編集することもできます。
アプリを使用する場合はそれぞれの説明書やヘルプを読んでください。
ここでは最初からスマホに搭載されている画像編集について書いてみます。
搭載されている画像編集機能を使う
〇 iPhone (初代SEの場合) =====================
・アプリの 「写真」を起動し、処理したい画像を表示します。
・画面の右上の 「編集」にタッチして編集モードに入ります。
・写真のすぐ下にあるアイコンを動かすと
自動、露出、ブリリアンス、ハイライト、シャドウ、コントラスト、明るさ・・・
など調整項目が出てくるので、項目を選んで調整します。
・調整が終われば、右下の「✓」(チェックマーク)にタッチします。
(他の機種は操作方法が少し違うかもしれません)
〇 Andoroid スマホ (Google Pixel3の場合)===============
・アプリの 「フォト」を起動し、処理したい画像を表示します。
・画面の下に
共有、編集、レンズ、削除
と表示されるので、「編集」にタッチします。
・左から
Astro 補正 ダイナミック ・・・
と出てくるので選択して調整します。
・「Astro」にタッチすると星が明るくなり、背景も色が変わるので、それでよければ保存します。
・それ以上に編集したいときは「補正」にタッチし、すぐ下にある項目の 「調整」にタッチすると
明るさ、コントラスト、HDR、ホワイトポイント、ハイライト、シャドウ・・・
などの調整をすることができます。
・調整が終われば「保存」にタッチします。
(他の機種は操作方法が少し違うかもしれません)
スタック(コンポジット)処理をする
スマホのアプリにもスタック処理ができるものがありますが、星の写真は星が日周運動で動くため、星の写真をスタックするためには通常、位置合わせの機能がついているものを使います。
(撮った写真の位置が少しずつずれていても、同じ星が重なるように位置を合わせてくれます)
スマホアプリでスタックの際に位置合わせができるものがあるか探してみましたが、見つけることができませんでした。(あるかもしれません)
例外として、たとえば1分間にシャッター速度10秒で5枚撮影した場合のように、星の動きが無視できる程度の時間内に撮影した写真なら位置合わせの必要がないので、位置合わせのないスマホのアプリでも使うことは可能ですが、あまり実用的ではありません。
そこで、普通はパソコンのアプリを使ってスタックすることになります。
スタック処理は、ピクセル(画像の最小単位:画素)単位で重ね合わせるわけです。
重ね方には
加算平均、加算、中央値、比較明合成、比較暗合成など
いろいろな方式がありますが、星が止まっているように合成するとともにノイズを除去するためには、普通、加算平均といわれる方式を使います。(平均値を採用します)
パソコンのスタック用アプリには日本製や外国製のものなどいろいろありますが、
日本語表示である
操作が分かりやすい
性能や機能がよい
などを考えて、ビギナーの方にも
Sequator (Windows用フリーソフト)
というアプリが良いのではないかと思いましたので、使い方を書いてみます。
Sequator を使ってスタックする
Sequator は星野写真や星景写真(星と風景を入れた写真)を処理するときに良く使われるアプリで、フリーソフトです。処理時間が短く、星と風景をどちらも固定するような処理もできるようです。
前回は、OPPOというスマホで撮った写真を、DeepSkyStackerというアプリでスタックしました。
今回は、コンデジS120で撮った写真3枚をSequatorでスタックして違いを見てみたいと思います。
(スタックするうえでは、スマホで撮ったものでもコンデジで撮ったものでもやり方は全く同じです。)
今回は、Sequator を最も簡単な方法で使ってみます。
Sequator の使い方
〇 Sequatorをダウンロードすると、ZIPの圧縮ファイルになっているので、適当なフォルダに解凍します。
その中にSequator.exeというファイルがありますから、これをダブルクリックすればアプリが起動しま
す。(削除するときは、フォルダごと削除すればよいです)
〇 起動すると次の画面になります。
まず、左端の
●星空画像
●出力
の設定をしていきます。
〇 まず、スタックする写真(今回は3枚)を右側にある
星空画像を追加してください・・・
と書いてあるところへ「ドラッグ アンド ドロップ」します。
すると、次のポップアップ画面が出てくるので星空画像を選んで 【オーケー】をクリックします。
すると、●星空画像のところにファイル名が表示され、
同時にその下の 〇基準画像のところにアプリが選んだファイル名が表示されます。
(基準画像は指定することもできます。また今回はフラットやダークの処理を省いています。)
〇 次に、●出力 をダブルクリックすると出力ファイル(スタックしたファイル)の出力先フォルダと
ファイル名等の入力をする画面が出てきます。
このアプリはスタックできた画像のファイル名等を先に入力しておく仕様になっているのであらかじめ
フォルダ名(一番上の中央)、ファイル名、ファイルの種類
を選択または入力し「保存」しておきます。
今回はファイルの種類を「JPEG」にしておきましょう。
〇 つぎに左の下の欄を設定します。
今回は、写真のように設定しました。
各項目をダブルクリックすると内容を変えることができますから、このように変更してください。
〇 これで設定ができたので「始める」をクリックします。
すると、スタック処理が始まり次の画面がでてきます。
〇 処理が終われば 「閉じる」をクリックします。
すると、元の画面に戻りスタックされた画像が表示されます。
〇 これでスタック処理が終了しました。
スタックできた画像ファイルは、先に指定したファルダに保存されています。
少しだけ画像処理します
今回、スタック処理した画像は少し背景が明るいので調整してみます。
画像処理アプリは使い慣れているものを使ったので良いのですが、今回は
Paint.net (Windows用)
というフリーソフトを使ってみました。
Paint.net がインストールされているものとします。
Paint.net を起動させ、メニューバーのファイル(F)の中にある「開く」でスタック済の画像ファイルを読み込みます。(左から2番目のアイコンをクリックして開いてもよい)
次にメニューバーの調整(A)を選び、その中の一番下にある
明度、コントラスト
を選ぶと次の画面になります。
スライドバーを左右に動かして背景色を調整します。
あまり暗くすると、星も消えていきますからほどほどにします。
不用な部分はトリミングして除去してもいいです。できたら[OK]をクリックします。
次にメニューバーのファイル(F)を選び、画像調整したファイルを保存します。
(左から3番目のアイコンをクリックして保存してもよい)
スタック処理と画像処理した後の写真など
コンデジS120で撮った写真(処理をする前の元画像)
今回処理したコンデジS120で撮った写真(処理後の写真)
光害の影響のある左下と右下はトリミングしないで残してあります。
前回処理したスマホ「OPPO」で撮った写真
比べてみると、星の数はあまり変わらないですが、今回の方が星はシャープに写っているようです。
(撮った方向が少し違うので星の数は一概には比較できません)
どちらにしても、スタックや画像処理をすると元の写真とはかなり違うものになります。
まずは慣れることが大切なので、今回は最小限のスタック処理と画像処理をしてみました。
今回の処理は、フリーソフトを使ってやってみました。
やってみるとだんだん面白くなるので、是非やってみてください。
このように光害地でもある程度の写真は撮れますが、なるべく光害の少ないところでの撮影をお勧めします。(今回処理した写真は光害の多い自宅ベランダで撮影したものです。)
前回の用語説明
写真を撮ったりするのが初めての方は、用語が分かりにくいと思いますので、前回の記事に出てきた用語をちょっと説明しておきます。
感度(ISO)
感度について簡単に書いてみます。(あまり正確ではないところもあると思いますが)
フィルムカメラなら、カメラにフィルムを入れますが、フィルムによって光に対する感じ方が違い、少しの光を当てただけでも感光(反応)するものもあれば、そうでないものもあります。
その度合いを示したものが感度というものです。
感度の数字が大きくなるほど少しの光で感光します。
デジタルカメラの場合は、フィルムの代わりに「CCD」とか「CMOS」とかのイメージセンサが使われていて、光が当たると光の量に応じて電気信号が生じるので、これを画像に変換するわけですが、デジタルカメラの場合は感度を変化させることができます。やはり感度の数字が大きくなるほど少しの光で感光しますが、感度を上げるとノイズが出やすくなります。
感度の数字は 100 200 400 800・・・
などのように、ほぼ2倍ずつになっています。
これはカメラのシャッター速度や絞りがほぼ2倍ずつになっており、関連して同じようになっています。
「ISO」(イソ)というのは規格の名前で
International Organization for Standardization (国際標準化機構)
の略称です。
カメラで感度を表示する場合、「ISO」と表示されているのは
「ISO」で定められた感度
を表示していますという意味で「ISO」という文字が使われています。
フィルムの場合、以前は
ASA(アサ)
American Standards Association (アメリカ標準規格)
や
JIS(ジス)
Japanese Industrial Standards (日本産業規格)
が使われていましたが、だいたい同じものです。
最近は規格も世界標準が重視されているわけです。
ねじの規格にも
ISOねじ、JISねじ、インチねじ
があるように、感度にも規格があるわけです。