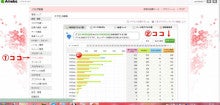少人数制教室で、初心者でも丁寧に教えますのできっと素敵なアクセサリーができあがりますよ♪
世界で一つだけの素敵なアクセサリー・ジュエリーを自分の手で作ってみませか?
目指せカリスマ主婦☆ もう○○さんのお母さんだなんて言わせない!楽しんで作っていきましょー♪
お教室体験・見学、随時受け付けております。お気軽にお問合せください♪
 自分の属するコミュニティーに貢献しよう月間
自分の属するコミュニティーに貢献しよう月間

前回のBlogではお教室・ハンドメイド向けSEO対策、アクセスUPをするにはどうしたらいいかを書いてきました。
今回は、前回のBlogで使ったPC画面の画像

これをどうやって作ればいいのかを説明していきたいと思います。
PC画面の画像が加工できるようになると、アクセサリー系、カルチャー系のお教室ブログをしていらっしゃる方なら、今私がしているように生徒さんにむけて、情報発信やPCを使いこなすにはどうしたらいいかといった資料もかーんたんに作れちゃいます。
カルチャー系、お母さん世代でPC操作が本当に苦手な方向け、一からわからないよーって方向けに書くので、もうこんなの知ってるわっ!って方は読み飛ばして下さい。
母親に前にPC操作を教えた時には、ドラッグってなに?フォルダってなに?
そんな所から始まったので、ごくごく基本的な用語の解説もまじえて書いていきますね。
この記事を読んでいただければ、Windowsに入っているペイントソフトの基本的な使い方を理解して頂けるように書いてありますので、PC画面加工の方法だけでなく、画像加工のいろはのいから知りたいという方も良かったら読んでみて下さい。Windowsのバージョンはwindows7のケース向けです。それ以外のバージョンでも基本は変わりませんが細かい点が変わってくることがありますのでご了承ください。
今からの記事はPC画面全体の画像を今からのせるので、そのまま載せたらブログからはみ出します。ただ、元々の画像自体を小さくしてしまうと、こんどは画像が荒くなって見えなくなってしまうので、大きい画像の縮小版を使用します。
お手数ですが、クリックして頂ければ大きな画像を見ることができるので、気になる箇所はクリックしながら読んでいってください。
上記画像がいったいまずどこの画像かなのですが
アメブロのアクセス解析の一部を切り取って加工しています。
べつに加工したい画面ならどの画面を出しておいてもかまいません。
加工したい画像をPC画面上に表示させたら、ご自身のお使いになっているキーボードのキーの中から『Print Screen(プリントスクリーン)』というキーを探してみて、そのキーを押してみて下さい。
略称で『Prt Sc』とか略称になっているケースもあります。私のノートパソコンはPrt Scとなっていました。
また、ノートパソコンによっては、Prt Scの文字が青文字になっていたり、文字に囲みがあるケースがあります。
その場合はFn(ファンクション)キーを探してみてください。そのファンクションキーも青文字になっていたり、囲まれている場合は、キーに複数の機能を割り当てているので、青文字で表示されているキーや囲みのあるキーの役割を実行したい場合には、ファンクションキーも一緒に押して下さいねという意味があります。なので、そういったケースではプリントスクリーンキーと一緒にファンクションキーも同時に押しましょう。
余談ですが、昔大学時代に学内のヘルプディスクにいたときに、キーボードを打っていたら、急にうまく打てなくなった、文字の中に一部数字がまざるようになって、正しく打ちたい文字が打てないという相談がけっこうありました。
これは、テンキーという、数字の配列のキーが右側に固まって存在していないキーボード、特にノートパソコンをお使いの際に、エンターキーのすぐ左側がテンキーの代わりをはたせるように、文字の役割と数字の役割を同時に一つのキーに持たせているためです。
文字を打つと数字がでる症状・・・(笑)
これは本人が知らないうちにまちがえて意図せずファンクションキーを押してしまうとこうした症状に陥ります。またファンクションキーを押してあげればちゃんと文字が打てるようになります。
話を元に戻しますね。
プリントスクリーンキーは見つかりましたか?ちゃんと押すことができたら、次は画像加工に移ります。
画像加工ソフトには今回は『ペイント』というソフトを使います。他にも色々なソフトがあるのですが、このソフトはWindowsをお使いの方ならどのPCにも入っているので今回使用します。
Photoshop等があれば一番良いのですが、かなり高額なため、まずはこのソフトを使ってみましょう。またそのうち、フリーの画像ソフトで良いものがありますので、それは今後紹介していきたいと思います。
まず、ペイントというソフトがどこにあるか、そこから始めましょう。
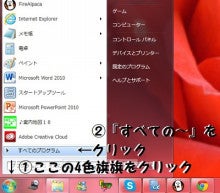 .
.
上記画像を見て下さい。画面右下の4色旗、通称ウインドウズボタンをクリックし、そのすぐ上にある『すべてのプログラム』のボタンをクリックします。
すると次のような画面になります
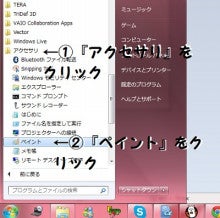
するとそのPCに入っている様々なソフトが、そのソフトを作った会社や、ジャンルごとにフォルダで表示されます。(フォルダとは複数のデータやファイルをまとめて入れておくための入れ物のようなもので、通常設定を変更していなければ、肌色・クリーム色のブリーフケースのような見た目のアイコンで表示されます)
このフォルダの中から、『アクセサリ』というフォルダを探してクリックし、次に、『ペイント』というアイコンをクリックして下さい。(アイコンは、画面に表示されているボタンのようなもので、このケースだと、ペイント、メモ帳、アクセサリの横にある画像のことです。フォルダの画像も、アイコンの一種です。これを押すとその画像が表す行動を、画面を開いたり、保存したりとPCが行います。)
ペイントのアイコンをクリックすると、ソフトが立ち上がってきます。

そうしたら、ソフトの左上にある、『貼り付け』と書かれたボタンをクリックしましょう。
そしたらPCの画面がソフト上に張り付けられます。
今回はPCの画面すべてが必要なわけではないので、必要な部分だけにトリミングしていきます。いくつかトリミングのし方があるのですが今回は以下のようにやってみて下さい。
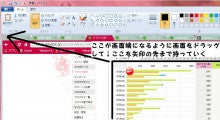
画像が張り付けられると、画像をマウスでドラッグして動かすと、画像が移動します。
ドラッグとは、マウスの主には右ボタンを押しっぱなしにしたまま、マウス本体を動かし、必要な場所でボタンを離すことを言います。左ボタンでドラッグは、することがないので、右ボタンです。
必要な部分の画像の右上が、ペイントソフト上の右上に来れば成功です。ドラッグした指を離しましょう。

画像の右と上のいらない部分が削れましたね。
そうしたら、次は画像の左と下のいらない部分を削ります。
まずはペイントソフトの右のスクロールバー(画面上に見えている部分を動かすのにドラッグして使います。ウインドウズの設定によってはグリーンだったりするかもしれませんが、この画像で言うと、グレーで、三本線が入っている横長のバーのことです。)これをドラッグして、一番右にもっていきます。次に右のスクロールバーを同様に一番下まで下げて下さい。

そうしたら、マウスの先端を、ペイントソフトの白い画面の一番すみにもっていきます。するとマウスの矢印表示が、相互方向の矢印表示に変わるところがあるので、変わったところでドラッグして、必要な画像の右隅角までもっていきましょう。
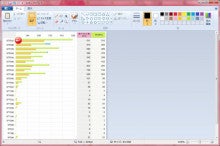
するとこんな感じになります。
あとちょっとです!
次に、画像の大きさ、拡大したとき、拡大にどれほど耐えられるか、画像の粗さを決めます。
ピクセルという単位がそれを表しているのですが、ピクセルについてはまた今度説明しますので、まずはそういう単位を大きくしたり、増やしたりすることで画像の大きさや粗さを変更するんだな、と思っておいてください。
アメブロの画像サイズで、切れることなく一番大きく表示できるのは約400ピクセルちょいです。
キリが悪いのでここでは400にしておきましょう。
サイズ変更のボタンをクリックし、○パーセント ○ピクセルとあると思いますが、ピクセルにチェックを入れて下さい。
次に水平方向のサイズに400と入れます。垂直方向は切れることがないので、比率を固定したまま水平方向のサイズを400にすれば勝手に変更してくれます。
これで、アメブロに大きくはっきり載せられる画像ができました。
最後に、インターネットの画像の形式で保存すれば終了です。
画像の形式についてもそのうち話したいですが、一般的に写真やイラストはjpg(ジェイペグ)という形式が使われます。

先ほど使用した貼り付けのボタンのすぐ上に、青い地に四角の絵とその横に▼がついている画像のボタンがありますので、これを押して下さい。
名前を付けて保存ボタンの上にマウスを置いてください。クリックせずにおくと、上のような画像になるので、JPEG画像というボタンを選択してクリックしましょう。

そしたら、画像に名前をつけて保存します。
名前は半角英数が良いです。今では日本語の文字でもアップロードできる所が増えましたが、まだ半角英数のファイル名でないと受け付けないところもあるので、癖づけてしまうとよいでしょう。
名前をつけたら保存しましょう。
あとはこれを、アメーバーブログにアップロードして記事にするだけ☆
簡単なこともずいぶん説明したので、わかってらっしゃる方にはすみませんな記事になってしまいましたが、画面保存、画面画像加工は使いでのある技なので、よかったらやってみて下さい♪
写真加工についてもお伝えいたいことでいっぱいです!画像ソフトもペイントではできないようなことをほかの無料ソフトを用いて普段はしています。
その方法などもお伝えしたい♪
なんだか今日はビーズ講師ではなく、パソコン講師のような記事ばかりになってしまいましたね(笑)
ハンドメイドされている方の気持ちの中には、社会に認められたい、人に褒められたいという欲求が少なからずあると思います。インターネットで自分の作品を表現し、評価してもらえる、褒めてもらえる方法を身につけることはきっと生徒さんにとって悪くないことだと思います♪
現実世界でほめて頂く機会ももちろんありますが、近所や周囲のママ友だけでなく、インターネットを使えば世界中の方に見てもらい、評価して頂ける機会が手に入ります。憧れのあの先生、HPも素敵!私もここに載っているこんな素敵な作品作りたい!そう思われるのは次は貴方の番です!
パソコンも使えるようになると楽しいですよ♪苦手意識をもたず、チャレンジしてみてください♪
もちろん私の生徒さんにはその人のレベルに応じて丁寧にお伝えしますので、やってみましょう♪
基本のき、いろはのいの字からでも大丈夫ですよー☆
creemaさんのWebショップにも新作UPしました
お買い上げはもちろん、お気に入り登録していただけると、それだででもやる気がでます☆
よろしくお願いします↓
アクセサリーブランドPrana Webショップ
にほんブログ村
人気ブログランキングへ
↑いつも応援ありがとうございます☆