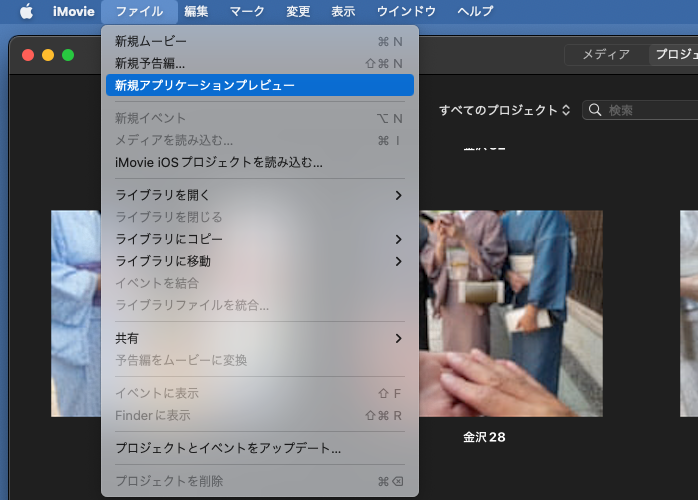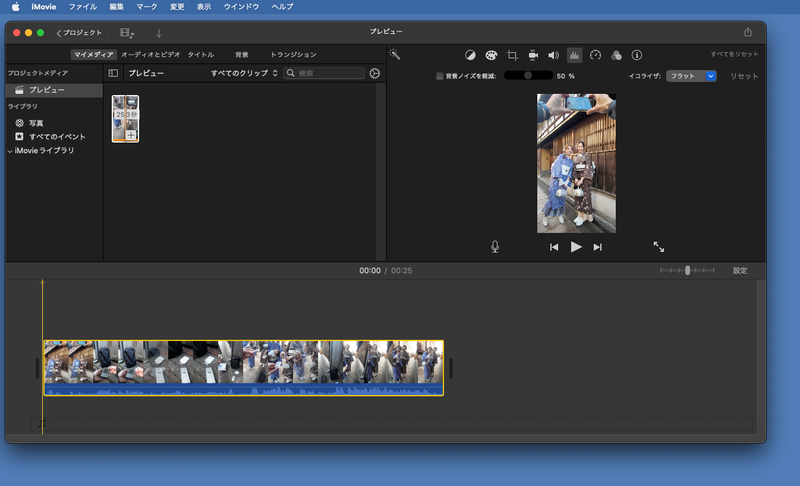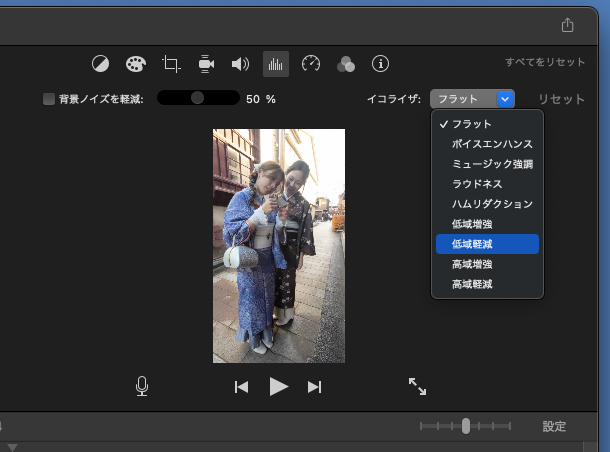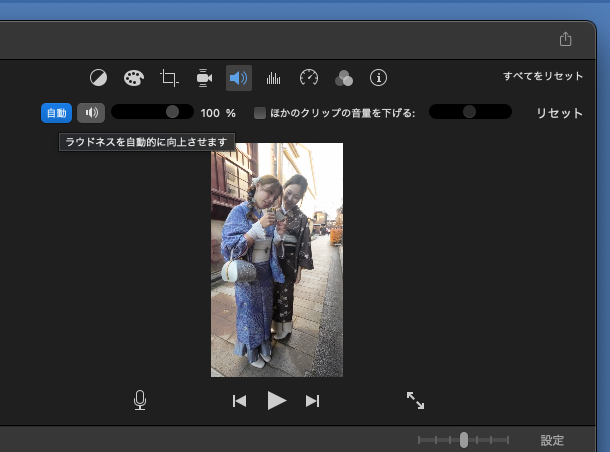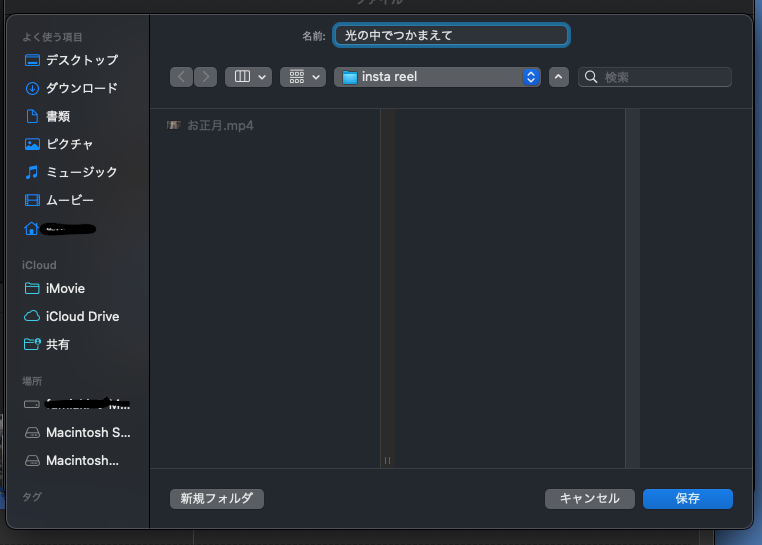こんにちは。
前回の記事ではDJI action2を使った撮影について紹介しました。
録った動画はパソコンに取り込んで編集しています。
今回はMacの動画編集アプリ「Movie」を使った、リール投稿用の縦動画編集を紹介します。
使用するパソコンとアプリ
パソコン
- Mac mini (late 2014) SSDを増設してOSをインストール
- mac OS 12.7
アプリ
- iMovie ver 10.3.8
iMovieはアップルの無料動画編集アプリです。
編集手順
私は以下の手順で編集しています。
- 新規プロジェクトを作成する
- 動画をiMovieに取り込む
- クリップ(動画)をタイムラインに並べる
- 映像を編集する (分割 並び替え トランジション)
- サウンドを調整する
- ファイルを書き出す
1. 新規プロジェクトを作成する
重要
「ファイル」 >「新規アプリケーションプレビュー」で新規プロジェクトを作成します。縦動画で編集するにはこの方法で作成します。
2.動画をiMovieに取り込む
動画ファイルを「メディアを読み込み」の場所にドロップします。
ドロップ後
3.クリップをタイムラインに並べる
読み込んだクリップ(動画)を画面下の編集スペースにドロップします。
映像を編集する
自分の編集意図に合わせて「分割」「並び替え」をします。またクリップのつなぎ目に「トランジション」を加えます。
分割
分割したい場所のタイムライン上で右クリックして「クリップを分割」を選択する。
並び替え
分割後、クリップをドラッグ&ドロップして並び替えをします。
トランジション
トランジションはクリップのつなぎ目をスムースにするためのエフェクトです。
画面上部の「トランジション」をクリックするといろいろなタイプのエフェクトが表示されます。気に入ったものをドラッグしてクリップのつなぎ目にドロップします。
以上で映像編集は終了です。
サウンドを調整する
私は視聴者がリール動画をスマホでみることを想定しています。
それに合わせてこのサウンド調整では
- 低域のカット
- 音量の最大化
まずは調整したいクリップを選択します。私の場合は全てのクリップを選択です。
低域のカット
画面右上より 棒グラフマーク>イコライザ>「低域軽減」を選択します。
音量の最大化
画面右上より スピーカーマーク>「自動」を選択します。
以上でサウンド調整は終了です。
ファイルを書き出す
映像とサウンドの編集が終わると、動画の完成です。
最後に完成した動画をmp4ファイルに書き出します。
ファイル>共有>「ファイル」を選択する
ポップアップ画面が出ますので
「解像度」「品質」「圧縮」を設定します。
保存場所を指定して「保存」します。
以上で全ての工程が終了しました。
おわりに
動画の最後に撮影させてもらった写真を挿入しているのですが、それについては別の機会に投稿したいと思います。
BGMとテロップはインスタアプリ内で付けています。
インスタ内でBGMとして選べる楽曲は著作権をクリアしています。テロップもiMovieを使うより簡単なのです。
さて、最後に私の投稿したリール動画のリンクを貼らせていただきましてご挨拶にかえさせていただきます。
それでは。
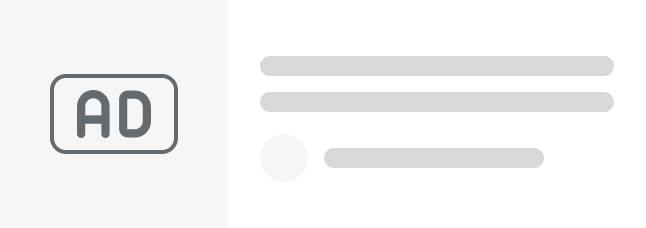
よろしくお願いします!