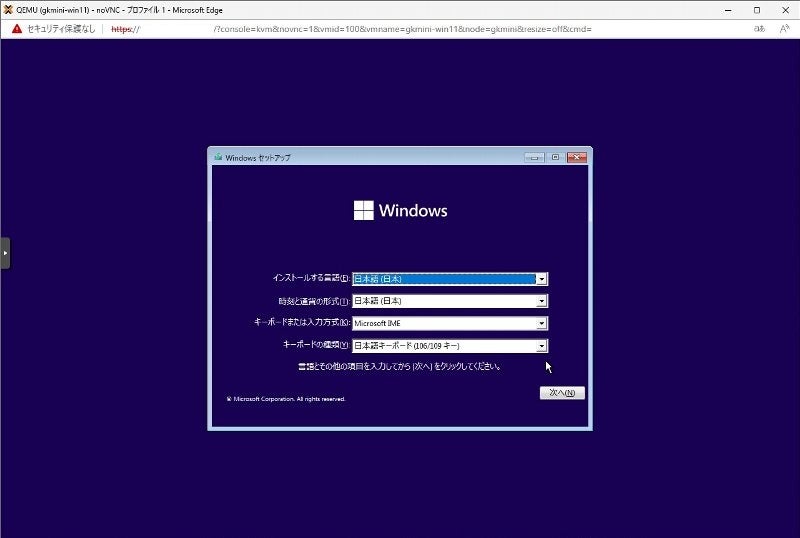仮想化環境 Proxmox VEを、Celeron J4125のミニPCで動かしてみました。
仮想化環境とは。パソコンの中に作られた、仮想のパソコンです。
1台のパソコンの中に、WindowsだのLinuxだのを複数共存させて
何台もあるかのように利用できます。
図にしてみました。
普通のパソコン。Windows11などのOSが1台に一つ入っています。
一方、仮想化環境はこんな感じ。
1台のパソコン上でProxmox VEが動き、中に「仮想PC」が複数台いるように振る舞います。
複数のWindowsやLinuxが、同時並行で使えます。
画面表示や操作は、別の端末からリモートで行います。
※有名な仮想化ソフトVMware ESXiも試しました。興味ある方はご覧ください。
仮想環境 VMware ESXi 8.0をCeleron J4125のミニPCにインストール | a24a24a24のブログ (ameblo.jp)
使用機材:
PC: Beelink GK mini Celeron J4125(4コア) メモリ16GB SSD256GB
ミニPCの中でも最弱クラスの性能。
ソフトウェア:
Proxmox VE 8.0 (無償利用可)
インストールはわずか10分ほど。拍子抜け。
以下の解説ページが大変役に立ちました、感謝です。
Proxmoxで仮想環境をお手軽構築する話 インストールと初期設定 - Pandora Pocket (hitsujin.jp)
仮想化環境のミニPCを起動後、
別のパソコンからWEBブラウザでリモート接続。
設定画面でアップデートを選択し、完了まで30分ほど待ちました。
使ってみましょう。
仮想化環境Proxmox VEの上に、仮想PCを作成します。
ご覧の通り、ポチポチとタブを選んで設定するだけ。非常にわかりやすい。
お絵描きソフトと同じくらいの操作感です。
CPUの種類やコア数、メモリの大きさ、HDD(SSD)の容量など自由に設定できます。
慣れると1台3分ほどで新しいPCを作れます。
ネットワークは初期状態で仮想LANが有効になっていて、追加設定なしで動きました。
仮想PCが起動し、
Windows11のインストール画面まで辿り着きました。
仮想PCのWindows11で、YouTube動画を再生してみました。
おお、猫が動く。
リモート端末のWindows11のデスクトップ上に、
仮想PCのWindows11画面が入れ子になっているのがわかりますでしょうか?
仮想PCを4つ作成し、OS4種を同時起動してみました。
左上から、Win11、LinuxMint、CentOS、Ubuntu。
Celeron J4125で仮想4台はさすがに動作が重いですが、操作を試す程度なら使えなくもないです。
SSDは256GBではすぐ足りなくなる、512GB以上は欲しいかな。
メモリは16GBはあった方が良さそうです。
感想。
Proxmox VEは使いやすい。導入も比較的楽。
CPUは低スペでも遅いなりに動くが、SSDとメモリは多い方がいい。
用途は、LinuxやWinや評価ソフトをガンガン突っ込んで実験するのに向いていると思います。
評価用PCの部品を買って組み立てて~が、リモート3分で終わるのは清々しさすら覚えます。
メモリやディスクの構成を、簡単操作で変更できるのも楽しい。
慣れてくると、多くの面で物理PCより仮想PCの方が早くて楽に感じます。
以上、導入を検討されている方の参考になれば幸いです。
おしまい。