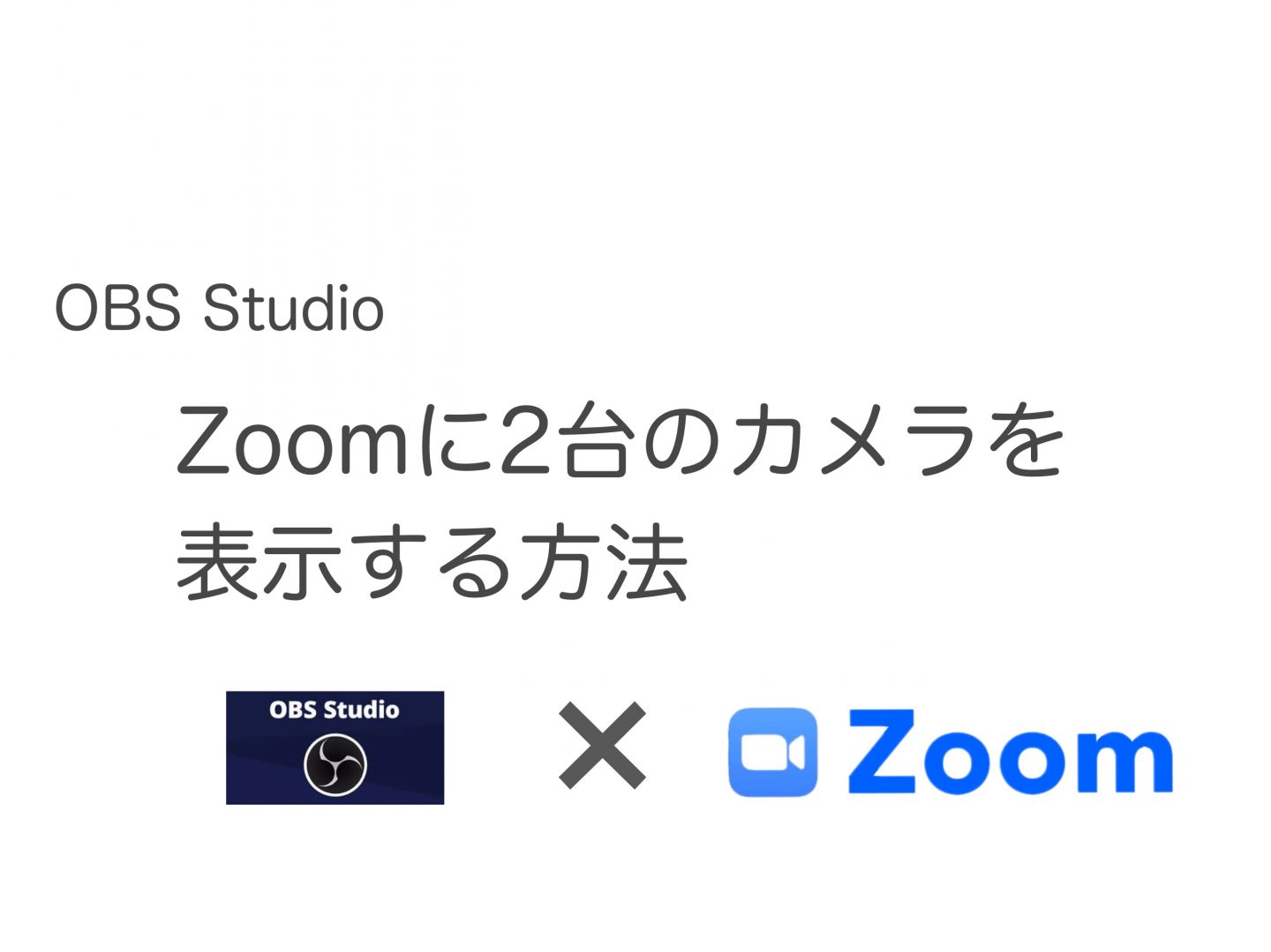東京・江戸川区のパンとおやつのおいしい教室「15-Kitchen」のYUMIZOです。
前回、「オンラインレッスンをしているキッチンの舞台裏公開」として、生徒としてオンラインレッスンに参加する時の目線で、準備したいもの、実際こんな感じで使う…などをご紹介しました。
さて、講師としてZOOMを使うなら。
スマホやタブレットより、ノートPCを使って開催した方が絶対いいと思います。
参加者さんが複数名ならなおさらね。
パソコンだとできる機能がたくさんあるんです!
えーーー?
何ができるの???
って気になる方は、私と一緒に、 ![]() Bread& DAYS ひだじゅんこ先生のオンラインサロンでお勉強しましょう、ぜひ。
Bread& DAYS ひだじゅんこ先生のオンラインサロンでお勉強しましょう、ぜひ。
じゅんこ先生はオンラインレッスンの経験が豊富で様々な機能を使い倒していらっしゃいます。
そしてサロンの中でいろいろ勉強会をしているのでめっちゃためになる!!!
って宣伝しておく(笑)
さて、ノートPCを使う時のおすすめアイテム紹介。
ノートパソコンの場合、もちろん、そのまま、ノートをパカっと開けばよいんですが、こんなスタンドにのせると、前の記事で書いた「顎を下から移す問題」もクリアされていい感じ。
載せるとこんな風。
生活感いっぱいですが💦
キッチンのカウンターの上にスタンドを置いてパソコンを乗せています。
そして前の記事に、ぐにゃぐにゃ曲がるタイプのスマホホルダーの紹介を書きましたが、現在は、カメラのアームこれを使っています。
現在は、講師としてもオンラインレッスンを開催しているので、よりスムーズに手元映像を見せるために、こんなアームを買いました。
これ、スマホもWebカメラもどっちも取り付けられます。
私の場合は、顔を映すWebカメラと、手元を映すWebカメラ、どちらも同じノートPCにつないでパソコン上で顔/手元を切り替えながらZOOMに参加しています。デバイス一台なので、zoom無料会員でもマンツーマンレッスンなら二台カメラを使っても時間無制限のまま使えます。
【プチ情報】
私は4月に、初年度25%オフキャンペーンの時に有料会員契約しました。
時々キャンペーンがあるので要チェックです。
あと、円払いではなくドルで契約すると毎年ずっといくらか安いらしいですよ。
顔はPC、手元はスマホから別端末(=自分だけどもう一人の参加者として)でつなぐという方法をとっていらっしゃる先生も多いかと思います。
それもアリですよね。
余談ですが・・・。
わたし、3台目のカメラとしてオーブンの焼け具合を見せるために、スマホカメラを「別端末」として接続して表示させようかと考えたのです。
スマホは持ち歩けるカメラというのがいいよね!!と。
でも熱いオーブンの蓋を開けたら蒸気でカメラが曇って何も映らなかった!
・・・という失敗をしたのでどうするか対策を練り中。
さて。
ノートPCと2台のカメラとこのアームを取り付けた、現在のオンラインレッスン中のキッチンはこんな様子。
パンを捏ねるボードの真上にアームで吊り下げたWebカメラ。
シンクの向こう側のキッチンカウンター上にノートPCとその上に顔を撮影するもう一台のWebカメラ。
講師の立ち位置目線からはこんな感じ↑
※撮影のため、カウンターの向こうのリビングが写らないように板を立てて隠しています。
左側にあるコンロで例えばベーグルのケトリング(茹で)をするために火を使う場合はアームをすっと横に向ければ高さそのままでコンロを映せるので、画面の乱れが少ないです。
こだわりポイントは、講師の目線と同じ方向で画面に映し出される手元カメラ。
左右が同じなので、生徒さんは右は右、左は左と、画面と同じ方向にマネして動かせばいい。
パン捏ねボードの向こう側(=対面側)にスマホを自撮りモードで設置して映しているレッスンを受講したことがあるのですが・・・・・。
例えば調味料瓶とか「これを使っています!」と見せてくださっても鏡像で、反転していて文字が読めない~~~ってなってしまう。
(Instagramライブとかもそうなってしまうよね。)
そういう画面を表示したくなくて。
そしてオンラインレッスンの師匠 ![]() BREAD & DAYS ひだじゅんこ先生 が、そういう風にならない手元画像を表示していらっしゃって、すごく見やすくてわかりやすかったんです。
BREAD & DAYS ひだじゅんこ先生 が、そういう風にならない手元画像を表示していらっしゃって、すごく見やすくてわかりやすかったんです。
それで、私もそれを見習って環境を作りました。
ところで。
キーボードが遠すぎて触れないじゃんって?
実は私、普段からこのノートPC、キーボードは外付けの無線キーボードを使っているので。
(一般的にデスクトップPCで使われるヤツね。)
講師の背後の棚にキーボードを置いています。
必要な時に手元に取り出す感じ。
前の記事に、スマホホルダーに一緒にくっついているライトを紹介しましたが、顔画像も手元画像も充分な明るさを確保する事、とっても大事です。
このライトは小さくて・・最低限な感じかな。
でも明るさと色味を変えられるのでなかなか便利。
カメラアプリの機能で明るさやコントラストを調整することでもある程度改善できますが、どうしてもアプリでやると画質が落ちたりして見づらい。
未だ私自身試行錯誤中で答えが出せていないのですがライトをつけたら反射で手元が見づらくなったりする問題も。
天井の照明から、自分自身の上半身が影となって手元画像に影響する。
そこに立っていること前提で明るさ調整しても、ちょっと動いた瞬間に明るさが変わって見づらくなったり。
難しいですね。
キッチン付近の環境上、必ずしもできるとは限らないですが、講師としてPCでZOOMを使うなら、可能であれば、ネットワークは無線LANより有線LANを使った方が安定的に使えます。
もちろん、最近は無線LANも早い規格が出ているんですが、どうしても、ルーターとの間に何か障害物となるモノがあったり、それからオーブンレンジの電子レンジ機能を使ったりすると電波が乱れることが多々あります。
在宅中の家族がパソコンやゲーム機を使ったりTVの電源を入れることで電波が弱まることも。
とはいえ、イマドキは有線LANは使っていなくて無線LANだけという場合も多いのかも。
無線LANルーターも、PCも、無線LANの「5G」という規格のものを使って、5Gのアクセスポイントモードを設定することをお勧めします。(※スマホの5G回線とはまったく違う話だよ!)
5Gなら速度も速いし電子レンジの干渉はないです。
・・・・・ってパソコンに詳しくない方からすると「なんじゃそれ??」って話かもしれませんね。
そして顔と手元の画面の切り替え。
人それぞれでしょうが、私はWindowsPCで、「OBS」という無料アプリを使って、二つのカメラの画像を1画面に合成して仮想的に「1つのカメラ」にまとめた状態で、ZOOMに映しています。
合成って意味不明?
Instagramとかで複数の写真をコラージュして1枚の画像にして投稿するイメージに近いかな。
もともと、ゲーム実況とかの配信をやっている方々が使っていたアプリらしいです。
(中学生の息子がゲーム動画配信に使ってます)
こんな感じです↓↓
↓OBSで合成して作っている画面
教室ロゴも隙間に入れてみた💛
背景色などいろいろ編集できます。
↓それをZOOMに出力した画面(ギャラリービュー)
一人芝居しているけど・・・
左がスマホでつないだ生徒、
右がOBSで表示している講師の顔と手元画像
です。
↓ZOOMスピーカービューでみたらこんな感じ
↓生徒さん側のスマホから見た画面
OBSはこちらから無料で入手可能です。
OBSって何?って方は解説サイトをぜひ。
その(1)私はこの動画↓をみて、OBSを使うことを決めました
その(2)動画じゃなく、文字で解説を読みたい方はこちらのサイトで
無駄に広角で余計な範囲まで背景に写ってしまうwebカメラ(しかも左右は魚眼なので形が歪む)の画面を必要なサイズに切り取り(トリミング)して乗せられるのも便利。必要な範囲だけを拡大できるんです。
講師の顔画面なら、胸元の下の方や、背景の生活感ありありなキッチン部分をカットできる。
いくつかの表示パターン(何をどこに表示するか)をあらかじめ登録しておけば、レッスン中はリストから選んで切り替えるだけなのでスムーズに操作できます。
画面を作るのが難しそう??
Instagramで複数写真のコラージュを作ったり、Canvaで画像を作ったりしたことがある方ならちょっといじったら使い方わかると思いますよ♪
生活感ありありの背景をZOOMに映したくない! そんな時にありがたいのがバーチャル背景。
私のノートPC、スペックがあまりよくないので、去年の今頃はZOOMの中に入っている機能のバーチャル背景を使うことができませんでした。
現在はZOOMのバージョンが変わって使えるようになっているのですが。
で、私はバーチャル背景としてソースネクストの「XSplit VCam」という有料アプリを使っています。
ZOOM以外のWeb通話ツールでもバーチャル背景を使えるのが便利。
時々出るキャンペーン期間に買うと2000円弱で買えます。
また、ロジクールの一部のWebカメラを買うと無料で使えるようです。
なお、このバーチャル背景アプリを通した画面を、OBSの中に取り込んで、それをZOOMに出す、ということも可能です。
低スペックパソコンだと負荷がかかるかも・・・・ですが、去年、ZOOMのバーチャル背景機能が「低スペックで使えない」とはじかれた私のパソコンでWebカメラ2台使いながらで使えています。
前の記事で貼ったのと同じ動画ですが・・・・。
実際に、OBSで合成したカメラ画像をZOOMに映し、それを録画してみました。
顔画像・手元画像ともにそれぞれ不要範囲をカットしつつ、サイズや位置を変えたものを数パターン収録しています。
顔画像はXSplit VCamを使ってバーチャル背景のキッチンを表示しています。
参考にしてください。
※実際のオンラインレッスンで「こんな感じでやっているよ」というのをイメージして、便利アイテムを紹介する動画を作ってみました。
こちらも併せてご覧くださいね♪↓
オンラインレッスンも開始しました! 詳細はこちら→オンラインレッスン
★ご予約可能日のご確認ははこちら→ スケジュール&カレンダー
★ご予約に関するお願いはこちら→ ご予約とキャンセル
今すぐお問合せ/お申込み!
★当教室の新型コロナ感染症対策 こちら→新型コロナ感染症対策
★LINE公式アカウントの登録もどうぞ
トーク画面でのお問い合わせ・ご相談の他、新着情報や空き情報、
割引クーポンなどもお届けします。