
過去の有名人?とかの写真をブログ記事に載せたい時ってあると思います。
こんにちワ。まだ、かろうじてハゲてはいない道路工事きもまろです(;^_^A
ブログ記事を書く時に、その記事内容に関連した人物とかの画像を載せて、読者さんに記事内容のイメージを解り易くしたいなって時もあると思います。
ただ、なんといっても今の御時勢、著作権とか肖像権とかにうるさいです。
で、自分なりではありますが、ブログ記事に載せちゃってOKな画像の探し方を御案内してみたいと思います。
仮にですが、「サマセット・モーム」を例にして御案内してみます。
1.グーグル検索
グーグル検索を使った例で御案内してみます。
入力フォームにキーワードを入力
グーグル検索のページを開いて、入力フォームにキーワードを入力します。(以下の例では、サマセット・モーム)

2.画像検索に切り替え
パソコン画面上部の「画像」をクリックして下さい。

検索ツール
切り換わった画面上部の「検索ツール」をクリックして下さい。

ライセンス
切り換わった画面上部の「ライセンス」から「非営利目的で再利用が許可された画像」をクリックして「チェックマーク」を付けて下さい。

これで、商用利用でない限りは、自由に使ってかまわない画像がタイル状に表示されます。
3.好みの画像をクリック
お好みの任意の画像をクリックして、切り換わった画面の「画像を表示」のボタンをクリックして、その画像を拡大表示させて下さい。

↓

↓

4.画像を右クリックしてパソコンに保存
拡大表示された画像の上にカーソルを乗せて「右クリック」して「名前を付けて画像を保存」をクリックすると御自身のパソコンに保存(ダウンロード)する事ができます。

・あとは、御自身のパソコンに保存された画像を、御自身が運営されてるサイト(アメブロ等)にアップロードして、記事に貼り付ければOKだと思います。
○要約
グーグル検索のページを開いて、入力フォームにキーワードを入力→パソコン画面上部の「画像」をクリック→切り換わった画面上部の「検索ツール」をクリック→「ライセンス」から「非営利目的で再利用が許可された画像」をクリック→任意の画像をクリックして、切り換わった画面の「画像を表示」のボタンをクリックして、その画像を拡大表示→拡大表示された画像の上にカーソルを乗せて「右クリック」して「名前を付けて画像を保存」
グーグル検索のページを開いて、入力フォームにキーワードを入力→パソコン画面上部の「画像」をクリック→切り換わった画面上部の「検索ツール」をクリック→「ライセンス」から「非営利目的で再利用が許可された画像」をクリック→任意の画像をクリックして、切り換わった画面の「画像を表示」のボタンをクリックして、その画像を拡大表示→拡大表示された画像の上にカーソルを乗せて「右クリック」して「名前を付けて画像を保存」
○思うこと
書かれた記事に画像一枚添えられていると、記事内容が読者さんにグッと伝わり易くなることもあると思います。
書かれた記事に画像一枚添えられていると、記事内容が読者さんにグッと伝わり易くなることもあると思います。
☆ブィブィ ('-^*)/
オーライ、オーライ、全然オーライ!!
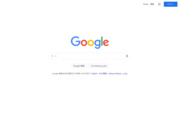
 あれ!?
あれ!?