[イラストレーター]アピアランスパネルを使ってギンガムチェックを作成する(後編)
みなさんこんにちは。
アドビ認定インストラクター★まきのゆみです^^
年内最終週に入りましたね!
残り数日、ラストスパートかけていきたいと思います。
私はブログを書いたら、
晩はいつもお世話になっている市橋社長と食事に行ってきます。
今日は私がサプライズを演出する日なので、
あれこれと準備しております^^
みなさんは、いつもお世話になっている
まわりのいろんな人達に
どんな形で感謝を表していますか?^^
さて、本日は、
前回に引き続き、
アピアランスパネルを使ってギンガムチェックを作成する方法について
まとめたいと思います。
前回、前編をまとめました。
★アピアランスパネルを使ってギンガムチェックを作成する(前編)
今日はその続きからです。
 アピアランスパネルを使ってギンガムチェックを作成する(後編)
アピアランスパネルを使ってギンガムチェックを作成する(後編)
前回は、以下の状態で終わっています。
オブジェクトのアピアランスは、
パターンを適用した塗りが1つ、
1ptの黒の線が1つです。

では、続きをやってみましょう^^
<前回からの続き>

アピアランスパネル「新規塗りを追加」をクリックして、
塗りを追加します。
※CS3までのバージョンをお使いの方は、
アピアランスパネルメニュー「新規塗りを追加」で
塗りを追加します。


塗りが追加されます。
現状、全く同じ塗りが2つ重なり合っているので、
見た目は変わりません。



追加した上の塗りが選択された状態で、
回転ツールのツール上をダブルクリックし、
回転ダイアログを表示させます。
角度に90°と入力し、
オプションのオブジェクトのチェックを外してOKします。
※オブジェクトのチェックを外すと、
パターンのみ回転します。



上の塗りに適用されたパターンが90°回転します。



上の塗りが選択された状態で、
透明パネルの不透明度を下げます。
今回は50%にしました。
これで、下の塗りが透けて見えてくるので、
パターン(模様)が交差してギンガムチェックに見えるわけですね。




お好みで線の色をなし(透明)にして
できあがり^^
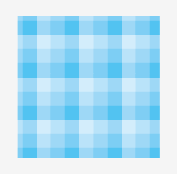
みなさんできましたか?^^
今回は、塗りを追加してグラフィックを作成しました。
塗りや線を追加して複数にすると、
1つのオブジェクトがとても高度な作りになってきます。
先日も書きましたが、
1人の人が
複数の服を重ねて着ているイメージです。
みなさんいろいろ試してみて下さいね^^
アドビ認定インストラクター★まきのゆみです^^
年内最終週に入りましたね!
残り数日、ラストスパートかけていきたいと思います。
私はブログを書いたら、
晩はいつもお世話になっている市橋社長と食事に行ってきます。
今日は私がサプライズを演出する日なので、
あれこれと準備しております^^
みなさんは、いつもお世話になっている
まわりのいろんな人達に
どんな形で感謝を表していますか?^^
さて、本日は、
前回に引き続き、
アピアランスパネルを使ってギンガムチェックを作成する方法について
まとめたいと思います。
前回、前編をまとめました。
★アピアランスパネルを使ってギンガムチェックを作成する(前編)
今日はその続きからです。
 アピアランスパネルを使ってギンガムチェックを作成する(後編)
アピアランスパネルを使ってギンガムチェックを作成する(後編)前回は、以下の状態で終わっています。
オブジェクトのアピアランスは、
パターンを適用した塗りが1つ、
1ptの黒の線が1つです。

では、続きをやってみましょう^^
<前回からの続き>

アピアランスパネル「新規塗りを追加」をクリックして、
塗りを追加します。
※CS3までのバージョンをお使いの方は、
アピアランスパネルメニュー「新規塗りを追加」で
塗りを追加します。


塗りが追加されます。
現状、全く同じ塗りが2つ重なり合っているので、
見た目は変わりません。



追加した上の塗りが選択された状態で、
回転ツールのツール上をダブルクリックし、
回転ダイアログを表示させます。
角度に90°と入力し、
オプションのオブジェクトのチェックを外してOKします。
※オブジェクトのチェックを外すと、
パターンのみ回転します。



上の塗りに適用されたパターンが90°回転します。



上の塗りが選択された状態で、
透明パネルの不透明度を下げます。
今回は50%にしました。
これで、下の塗りが透けて見えてくるので、
パターン(模様)が交差してギンガムチェックに見えるわけですね。




お好みで線の色をなし(透明)にして
できあがり^^
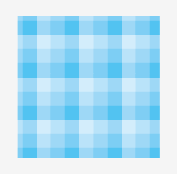
みなさんできましたか?^^
今回は、塗りを追加してグラフィックを作成しました。
塗りや線を追加して複数にすると、
1つのオブジェクトがとても高度な作りになってきます。
先日も書きましたが、
1人の人が
複数の服を重ねて着ているイメージです。
みなさんいろいろ試してみて下さいね^^