[イラストレーター]アピアランスパネルを使ってギンガムチェックを作成する(前編)
みなさんこんばんは。
アドビ認定インストラクター★まきのゆみです^^
今日はものすごく寒いですね!
部屋の暖房をガンガンかけている私です^^||
年内の業務も徐々に落ち着きつつあります。
もうすぐ2010年も終わりなのですね。
みなさん、残り数日、元気で過ごしましょうね!^^
さて、本日と次回の2回で
アピアランスパネルを使ってギンガムチェックを作成する方法について
まとめたいと思います。
先日より、アピアランスについてまとめてきました。
★アピアランスとは、オブジェクトの外観のこと
★アピアランスパネルを使ってJRの線路を作成する
★アピアランスをグラフィックスタイルとして活用する
今回は、アピアランスパネルを使って
オブジェクトに塗りを追加してみましょう。
 アピアランスパネルを使ってギンガムチェックを作成する(前編)
アピアランスパネルを使ってギンガムチェックを作成する(前編)
以下のようなギンガムチェックを作ってみましょう。
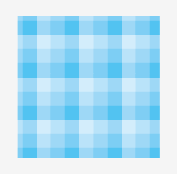

ギンガムチェックの元となるパターン(模様)を作成します。
幅5×高さ50㎜の長方形を作成します。


 で作成したオブジェクトを
で作成したオブジェクトを
右に隙間なくコピーします。
オブジェクトを選択し、選択ツールの上をダブルクリックして
移動ダイアログを表示させます。
今回は、幅5㎜ということがわかっているので、
水平方向に5㎜と入力し、コピーします。
(垂直方向は今回不要なので、0)


オブジェクトがコピーされます。


 の操作をもう1回行い、オブジェクトを合計3つにします。
の操作をもう1回行い、オブジェクトを合計3つにします。


オブジェクトに色をつけます。
今回は、左から塗りの色をC20%・C40%・C60%、
線の色はなし(透明)にしました。


3つのオブジェクトを全て選択し、
スウォッチパネルにドラッグ&ドロップして
パターン(模様)として登録します。
★パターン(模様)の作成についてはこちら


別に正方形を描き、
塗りに登録したパターンを適用します。
適用したオブジェクトのアピアランスを
アピアランスパネルで確認してみましょう。
今回の例では、
パターンを適用した塗りが1つ、
1ptの黒の線が1つです。

みなさん、ここまでOKでしょうか?^^
続きは次回!^^
アドビ認定インストラクター★まきのゆみです^^
今日はものすごく寒いですね!
部屋の暖房をガンガンかけている私です^^||
年内の業務も徐々に落ち着きつつあります。
もうすぐ2010年も終わりなのですね。
みなさん、残り数日、元気で過ごしましょうね!^^
さて、本日と次回の2回で
アピアランスパネルを使ってギンガムチェックを作成する方法について
まとめたいと思います。
先日より、アピアランスについてまとめてきました。
★アピアランスとは、オブジェクトの外観のこと
★アピアランスパネルを使ってJRの線路を作成する
★アピアランスをグラフィックスタイルとして活用する
今回は、アピアランスパネルを使って
オブジェクトに塗りを追加してみましょう。
 アピアランスパネルを使ってギンガムチェックを作成する(前編)
アピアランスパネルを使ってギンガムチェックを作成する(前編)以下のようなギンガムチェックを作ってみましょう。
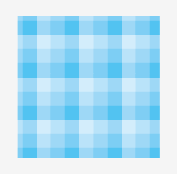

ギンガムチェックの元となるパターン(模様)を作成します。
幅5×高さ50㎜の長方形を作成します。


 で作成したオブジェクトを
で作成したオブジェクトを右に隙間なくコピーします。
オブジェクトを選択し、選択ツールの上をダブルクリックして
移動ダイアログを表示させます。
今回は、幅5㎜ということがわかっているので、
水平方向に5㎜と入力し、コピーします。
(垂直方向は今回不要なので、0)


オブジェクトがコピーされます。


 の操作をもう1回行い、オブジェクトを合計3つにします。
の操作をもう1回行い、オブジェクトを合計3つにします。

オブジェクトに色をつけます。
今回は、左から塗りの色をC20%・C40%・C60%、
線の色はなし(透明)にしました。


3つのオブジェクトを全て選択し、
スウォッチパネルにドラッグ&ドロップして
パターン(模様)として登録します。
★パターン(模様)の作成についてはこちら


別に正方形を描き、
塗りに登録したパターンを適用します。
適用したオブジェクトのアピアランスを
アピアランスパネルで確認してみましょう。
今回の例では、
パターンを適用した塗りが1つ、
1ptの黒の線が1つです。

みなさん、ここまでOKでしょうか?^^
続きは次回!^^