さてということで2月に発売になったPS4!(いまごろ…)
このコントローラーDUALSHOCK4をWindows版ドラクエXで使う方法をレクチャーですにゅ
これがPS4のコントローラー(DUALSHOCK4)ですにゅ


ザクとは違うのだよ!ザクとは!
ってことで本題にゅ
PS3のコントローラーはWindows標準のBluetoothでは繋がらずMotionJoyの導入など面倒だったり、専用のBlootoothアダプタが必要だったり、ブルースクリーンになるなどの不具合があったのですが、PS4コンは普通にWindows上のBluetoothでペアリングするだけであっさり繋がってくれますにゅ
ノートなどではBluetoothが付いてればペアリングするだけですにゅ
デスクトップなどならBluetoothのUSBアダプターを買いましょうにゅ
Windows標準のスタックで繋がるのでもちろん他のBluetooth機器も同時に使用可能ですにゅ
ペアリングするときはSHAREボタンを押しながらPSボタン長押しですにゅ(コントローラーのランプがはげしく明滅するのでわかりますにゅ)
で、ここで二三注意点が
まずコントローラーの調整などはしないほうがいいですにゅ
(Windows設定、ドラクエコンフィグ共に)
ちゃんと調整できないのでデフォルトで使ってくださいにゅ
おかしくなったときはデフォルトに戻しましょうにゅ
だがしかし!
このままでは斜め入力をすると走らず歩いてしまいプレイに支障が出るという難点がありますにゅ!
それを回避するために、ドラクエXランチャーのコンフィグからゲームパッドの設定で
アナログスティックの感度設定を50から100にしましょうにゅ
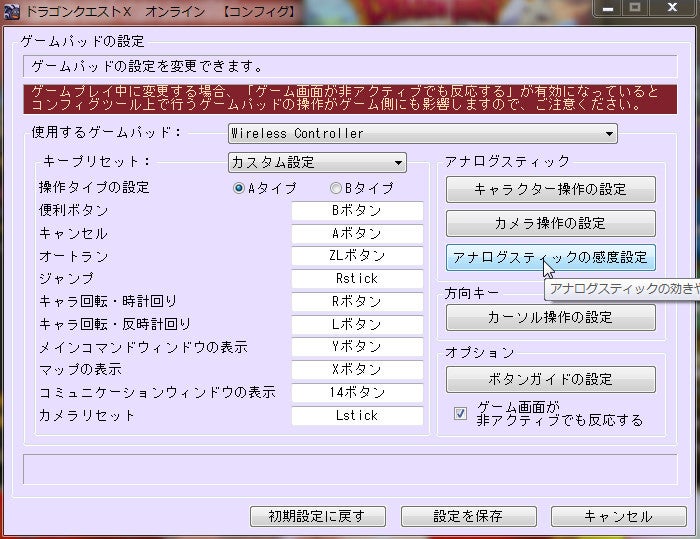

(この画面でアナログスティックをぐるぐる回しても斜めが端付近までいかないようなら一度50に設定してから100に設定しなおすといいですにゅ)
これを設定すればちゃんと斜めに走れるようになりますにゅ
若干歩くのがやりにくくなりますがドラクエではほとんど歩くことはないのでよしとしましょうにゅ
あとはボタンの割り当てをすればOKですにゅ
PS4コンの電源を切るにはPSボタンを15秒ほど長押しですにゅ
そして再接続はPSボタンを押せばいいにゅ
これで快適にワイヤレスで操作ができますにゅ!
グリップ感もDUALSHOCK3より良くて持ちやすいし、ボタンも軽い気がしますにゅ
タッチパッド押し込みもボタンとして使えるのでチャット画面呼び出し(コミュニケーションウインドーの表示)をこれにしておくと押しやすくていいですにゅ
(ちなみにタッチパッドのスリスリ操作ははこのやり方では使えませんにゅ
某フリーソフトのドライバを導入すれば使えるようですがにゅ…)
もちろん他のゲームソフトなんかでもPS4コンは使えますにゅ
(ただ一部ソフトでは動作に問題があるようですにゅ)
てことで快適なドラクエライフをにゅ!!!