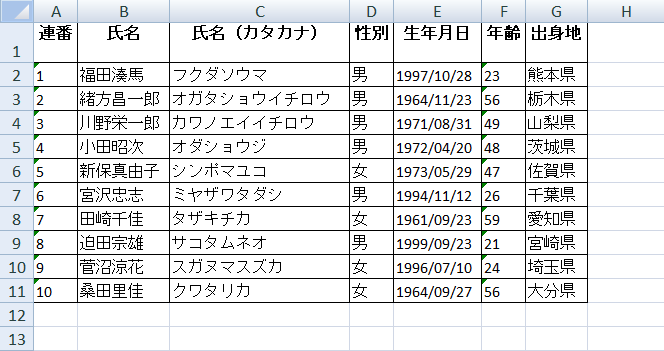膨大なデータを絞り込む時、実務ではオートフィルターが重宝されます。今日は、VBAからオートフィルターの基本を見てみましょう。
オートフィルターの設定
実行結果
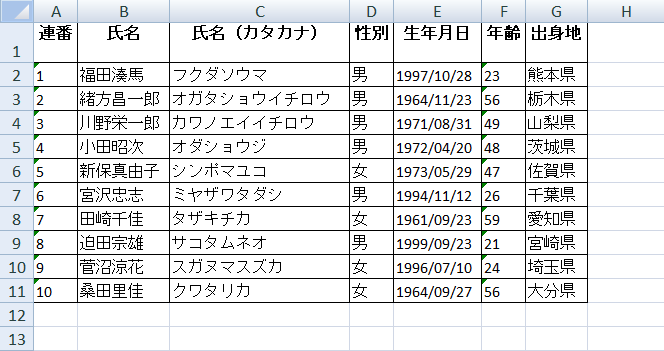
オートフィルターの解除
複数条件でフィルターする
同じ列に複数条件でフィルターする
実行結果

その他いろいろのフィルター
数字をフィルターする
実行結果

日付をフィルターする
実行結果

注意:日付を「等しい」と指定する際には「セルに入力されている日付(シリアル値)」で絞り込むのではなく、「見えている日付の表示形式」に合わせて絞り込む必要があります。
― ― ― ― ― ― ― ― ― ― → Excel VBA基礎入門もくじ へ戻る
関連記事
VBA セル罫線操作(罫線太さや色)
VBA セル罫線操作(罫線種類)
VBA セル罫線操作(罫線位置)
VBA セルの操作 文字書体設定
VBA セルの操作 もじ色の設定
VBA セルの操作 背景色の設定
VBA セルの操作 値の代入
VBA始める前の準備
VBAとは?