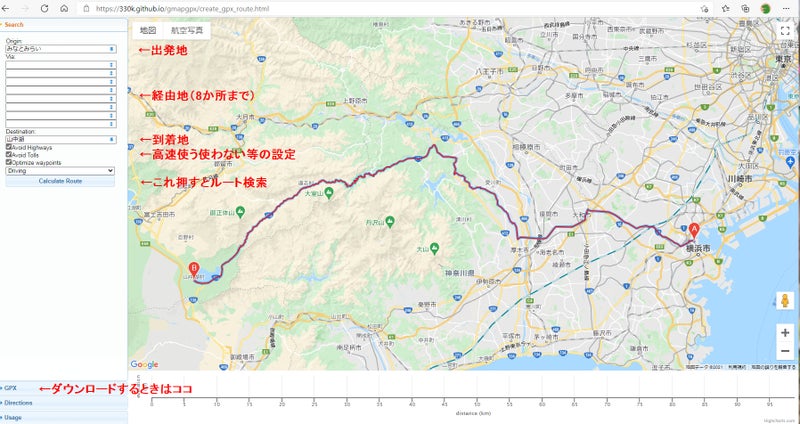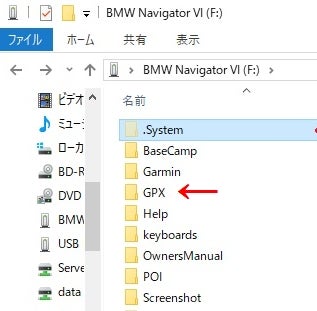近場や経由地が少なければナビ画面で直接ルート登録で問題無いんだけど、遠出で経由地も多くなれば大きなパソコン画面でルート設定してナビにインポートしたいなぁ~と色々と調べてると・・・
以前は、
1. Googleマップでルートを作成
2. GMapToGPXでGPXファイルに変換する
3. ナビに取込み
でいけたらしいけど、新しいGoogleマップになってからGMapToGPXが使えなくなってしまったらしい
諦めかけて調べてるうちに発見した!!
Googleマップを利用してGPXファイル作成するオンラインツール
バッチリいい感じです。
忘れないようにやり方^^
(全体の流れ)
1. 上記のオンラインツールにて好きなようにルート設定作成
2. 作成したルートをGPXファイルにて任意の場所にダウンロード
3. Navigator VIをパソコン接続してGPX(フォルダー)にコピー
4. Navigator VI側にてルートデータに変換
5. 使用時にルートより選択
(詳細設定方法)
1. 上記のオンラインツールにて好きなようにルート設定作成
出発地~目的地設定
経由地設定(8か所まで)
高速道路使うか使わないかの選択等
ルート検索のボタンを押せばルート表示します
2. 作成したルートをGPXファイルにて任意の場所にダウンロード
ルート作成完了しましたら、「GPX」タグのところの「Download」押して任意の場所にGPXファイルをダウンロードします。
(Optimize waypointsにチェックで経由地もしっかり出力されてたような)
ルート作成とナビへの取込が同じパソコン使用でしたらデスクトップにでも保存しておけばいいかと思います。 会社のパソコンでルート作成して、家のパソコンでナビへ取込みしたい時などは、「Dropbox」利用すれば便利かと思います。
3. Navigator VIをパソコン接続してGPX(フォルダー)にコピー
ナビ後ろのゴムパッキンめくってUSBケーブルでパソコンと接続します。
パソコンがナビを認識すれば各種ホルダーが表示されますので、「GPX」というフォルダに先程ダウンロードしたGPXファイルをコピーします。
これで準備完了!
4. Navigator VI側にてルートデータに変換
USBケーブルを外します(外すと再起動されてるのかな?)
Navigator VIの画面から「軌跡」を選択しますと先程コピーしたファイルの名前が表示されます。
画面左上の「三」をタッチすると編集メニューが開きますので「ルートデータに変換する」を選択しますと、ファイル名の入力等の後に変換が始まります。
5. 使用時にルートより選択
変換が完了したものはナビ画面の「ルート」からいつものように選択できるようになっていますので利用可能です。
文字で書くと難しそうでめんどくさそうなんですが、一度覚えれば簡単ですので試してみてはいかがでしょう?