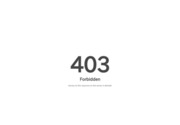完全に無料で利用できるうえに、日本語にも対応、さらには機能も豊富:「draw.io」

こんにちワ。
よくブログに図形を書いている方を見かけます。そういうのって多分エクセルとかを使って書かれる方が多いんだと思いますが、わてくちめはエクセルが苦手でして(汗)。
で変わるようなオンラインソフトがないものかと探してみました。
あったであります!w
まだ探したてのホヤホヤで、あまり使い方が解ってはいないのですが、大雑把な使い方だけメモしておきたいと思います^^;
こんなのとか・・

あるいは、こんなのを・・(↓)

Photo by :無料説明図作成ツール「draw.io」
作れちゃいます。
ごく基本的な使い方
ごく基本的な使い方ですが、以下のように画面左のサイドバーから使いたい図形をドラッグ&ドロップでメインの作業スペースに運びます。

そして、図形を繋ぐには、メインの作業スペース上方から「線形」を選んでドラッグで運びます(↓)。

※もう少し詳しい使い方は、こちらの「寝ログ」さんの記事を参考にして下さい。
大変に分かり易いです⇨無料で説明図を作るならドローツール「draw.io」に敵うものはないかも
自分の場合、最初の画面の開き方が、よく分からなくて戸惑ってしまったもので、そこら辺を、チトしっかりとメモしてみたいと思います。
まず最初にする事。
drow.io

又は、以下のような画面が開きます。

つぎに以下のような画面が開きますので画面右下の「作成」ボタンを押すことで、作業画面が開きます。

■作業画面さえ開くことができれば、後のやり方は、直感的に分かるんだと思います。たぶんですけれど(汗)^^;
※参考
無料で説明図を作るならドローツール「draw.io」に敵うものはないかも
※サイト
Flow Chart Maker & Online Diagram Software
※こちらのページからは、Google Chromeの拡張機能としてインストールする事もできます。
⇨draw.io - Chrome ウェブストア
◯思うこと
少し扱い方に慣れれば、いろんな図形が作れそうです。時間を作って鍛錬に励みたいと思います^^;
少し扱い方に慣れれば、いろんな図形が作れそうです。時間を作って鍛錬に励みたいと思います^^;
☆ブィブィ ('-^*)/