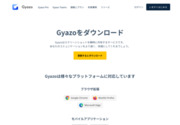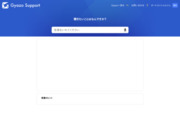Web情報をうまく管理するツール(ブックマーク)としても使えます:Gyazo Pro.

こんにちワ。 o(^-^)o
以前、このブログにGyazoの基本的な使い方とGoogle ChromeのGyazo拡張機能のインストール方法を書きました。
で先日、有料版のGyazo Proに申し込んだら、GyazoのChrome拡張の「ページ全体」をコピーする機能を使ってGyazoに保存しておくと、画像として保存されたものにもかかわらず、そこに書かれた文章をOCRスキャン(文章読み取り)機能で読み取ってくれることが分かりました。
つまりGyazoに画像として保存しておけば、後からGyazoの内部検索機能を使って、そのデータを画像情報というより、Web情報として管理することができちゃうんであります。
ちょっとオーバーな言い方をすれば、Gyazo Proさえあれば、ブラウザのブックマーク機能なんて、もう要らない!!って感じです(←ちとオーバー^^;)。
もちっと詳しく書いてみます。
Google ChromeのGyazo拡張機能:ページ全体
Web情報として、そのページを保存(ブックマーク)する手順は以下です。
1.保存したいページを開く
2.GyazoのFaviconの「ページ全体」
2.GyazoのFaviconの「ページ全体」
1.保存したいページを開く
Gyazoに保存したいページを開きます(※ここでは、このブログのGyazoの基本的な使い方を書いたページを例にしました)。
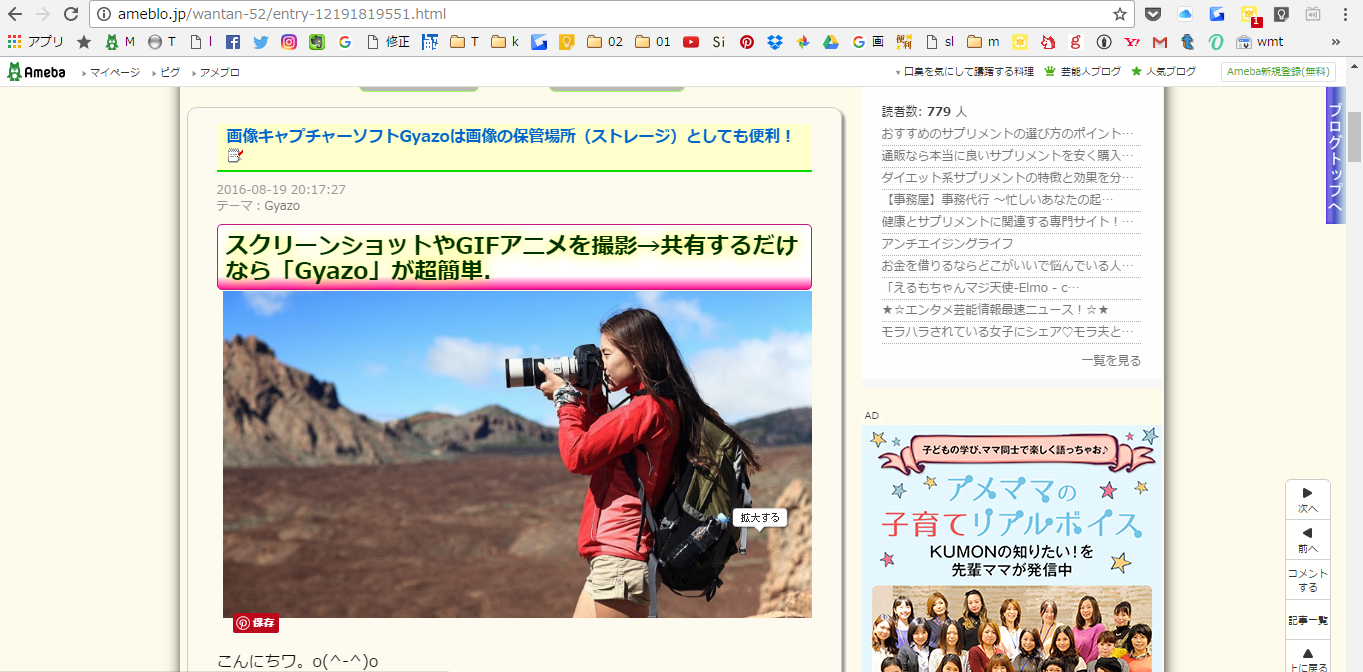
2.GyazoのFaviconの「ページ全体」
保存したいページを開いた状態で、パソコン画面右上のGyazoのFaviconをクリックして、メニューの「ページ全体(Presss:W)」をクリックします(↓)。
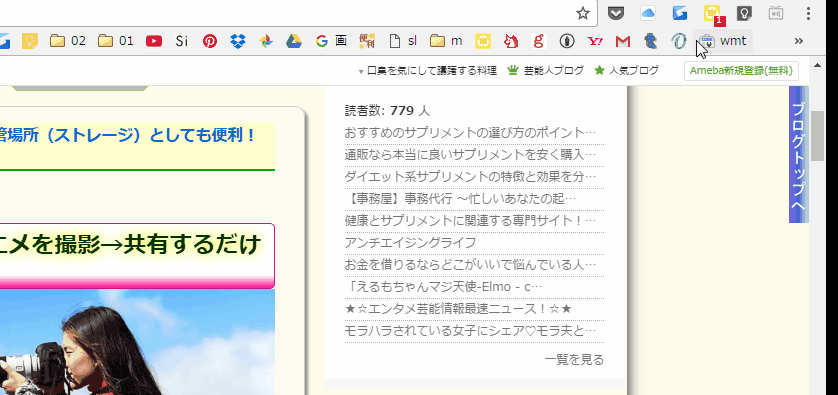
以上で、今見ているページ全体がGyazoに画像として保存され、なお且つ、そのリンクも自動的に保存されます。
今度は、今Gyazoに保存したページを開いてみたいと思います。
Gyazoの保存したページを開く
自身のアカウントページ(画像一覧画面)で、お目当ての画像をクリックします(↓)。
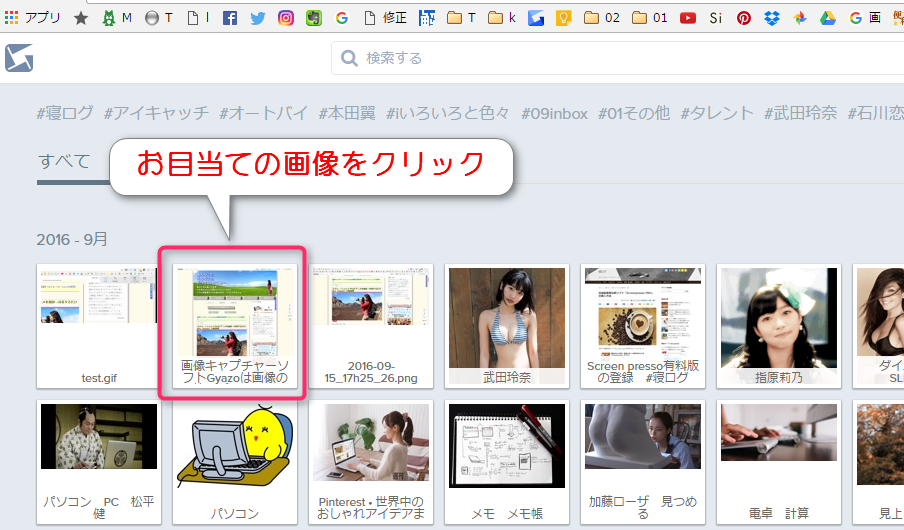
すると以下のように、その画像をクリックすることを繰り返すことで、キャプチャーしたページ(画像)を開くことができます。
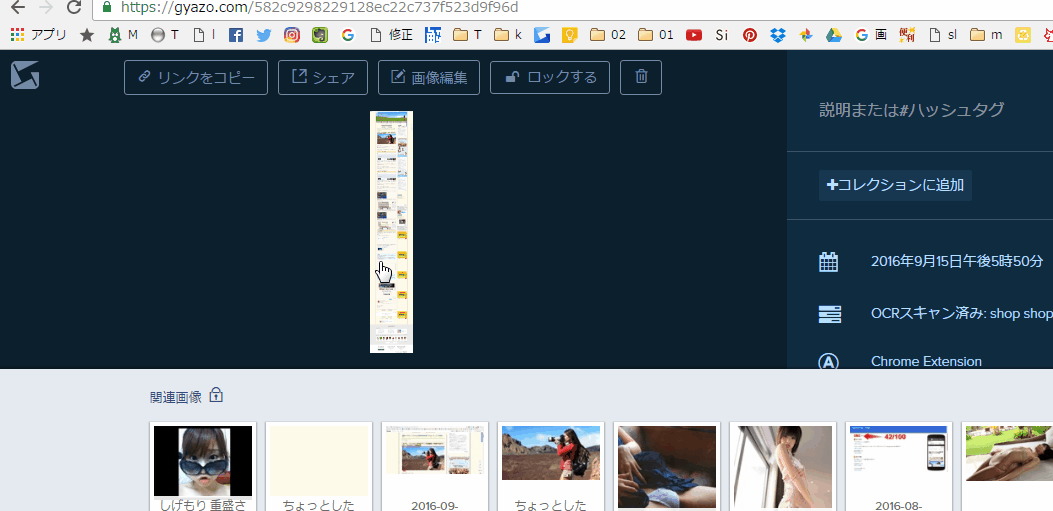
で開いたページは、あくまでも画像ですのでリンクは、もちろんクリックできませんが、内容は以下のように、しっかり読むことができます。

LINK(アメブロ):画像キャプチャーソフトGyazoは画像の保管場所(ストレージ)としても便利!
※上の画像は、このブログに収まるように縮小表示してますが、実際Gyazoで見た場合は、上のリンク先に飛んだ場合と同じ大きさで見ることができます。
また、自動的にGyazoにリンクも保存されますので、それをクリックすれば、その元のページに飛ぶこともできます(↓)。
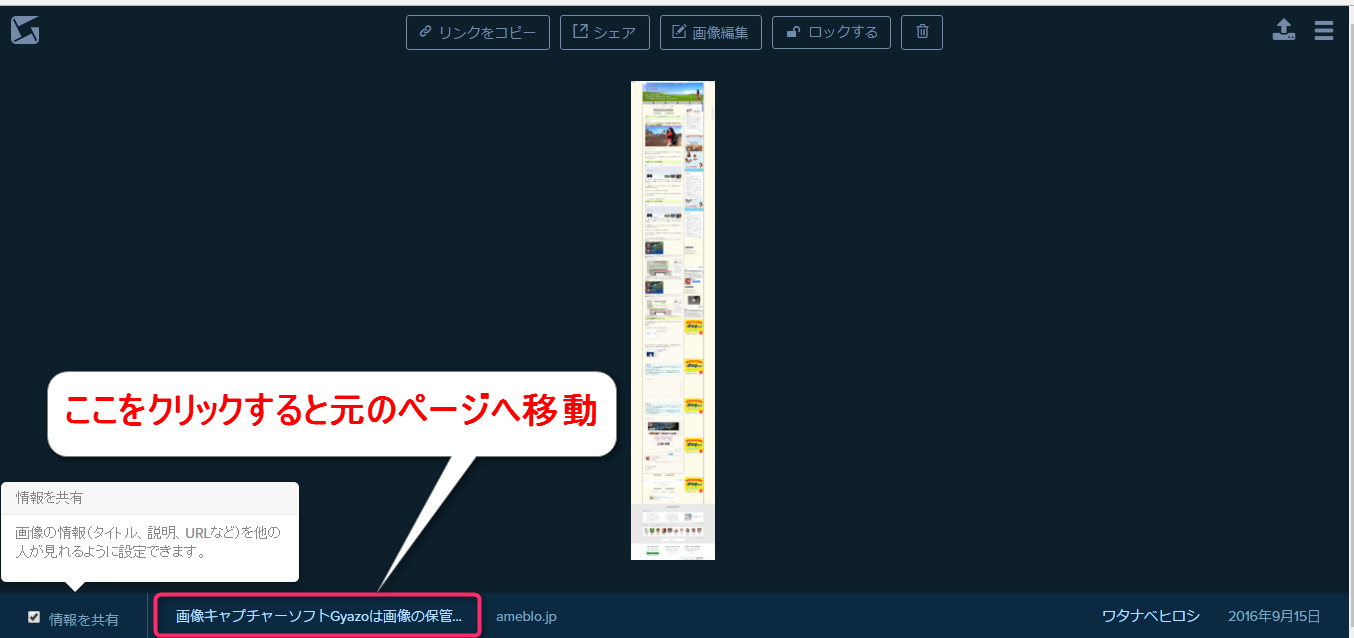
■自分の文脈ブレブレの説明では、イマイチその良さとかが分かりにくいと思いますので、Gyazoさんから来た説明のメールのリンクを貼っておきます(↓)。
1.Gyazo Tour for Work #1
2.Gyazo Tour for Work #2
3.Gyazo Tour for Work #3
4.Gyazo Tour for Work #4
5.Gyazo Tour for Work #5
2.Gyazo Tour for Work #2
3.Gyazo Tour for Work #3
4.Gyazo Tour for Work #4
5.Gyazo Tour for Work #5
いきなり有料版もなんですから、そりあえず、ダウンロードして無料版で試してみることをお薦めしたいです。(↓)
Gyazo - ダウンロード
■使ってみて、何回も使いたいと思うようになった場合は、会員登録しておいた方が、なにかと便利だと思います。
Gyazo
☆ブィブィ ('-^*)/