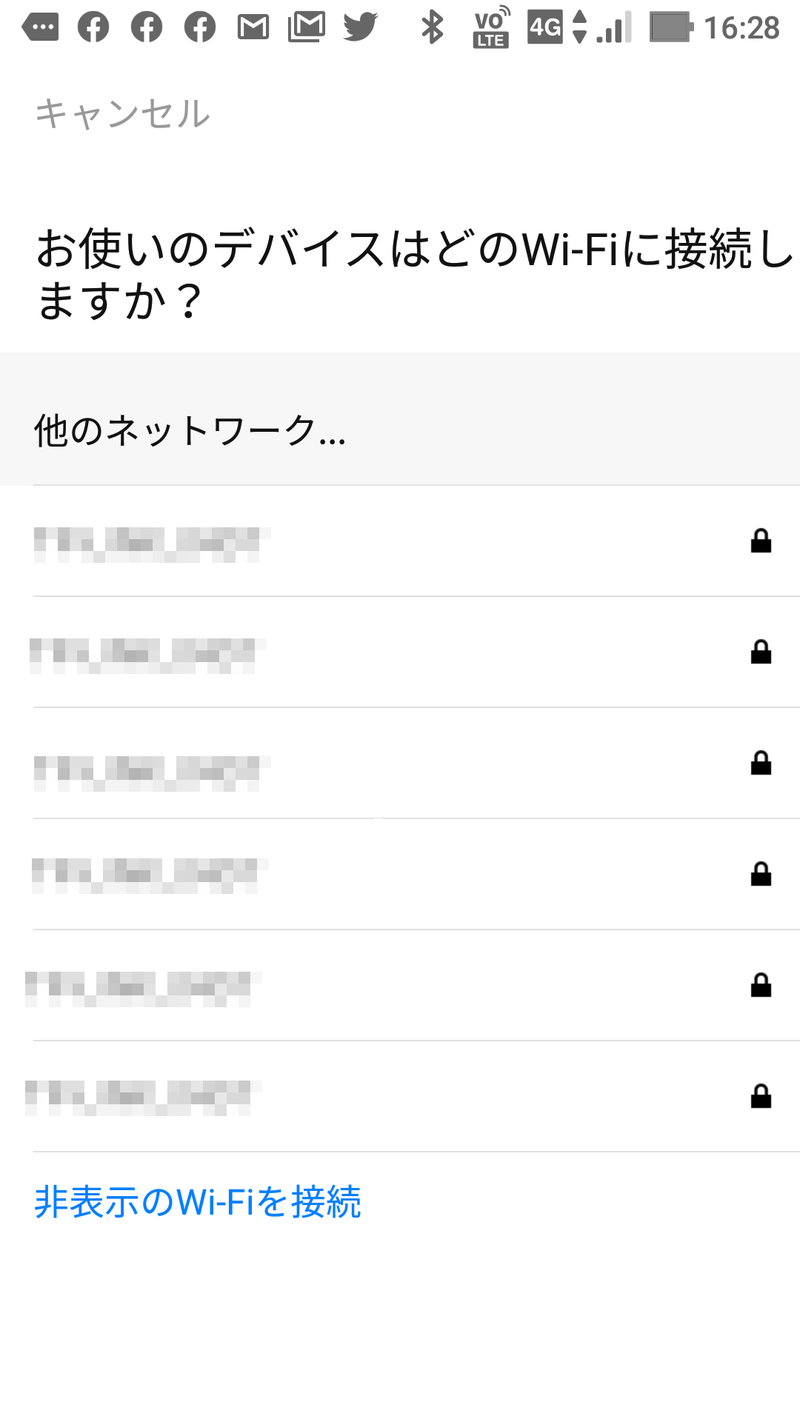↑スマートリモコンRM4C mateの背面 向かって左が電源ケーブルがささったmicroUSB-B給電ポート、右がリセットボタン
スマートリモコンRM4C mateをアプリ”Broad Link”に登録
安価で技適認証を受けたスマートリモコンRM4C mateに関する記事です
②デバイスの追加
●スマートリモコンRM4C mateにつないだケーブルをコンセントに挿して電源をONに
●RM4C mateのLEDインジケーターが点滅するのを確認したら、スマホに戻り、開いたBroad Linkの「デバイスの追加」画面で[デバイスの追加]をタップ
(初回だったからか、RM4C mateのリセットボタンを押さずともLEDが断続的に点灯するようになった)
●現れた「プライバシーポリシー」の画面で、[利用規約を読み同意します]にチェックを入れ、[続行]をタップ
●「BroadLinkにこの端末の位置情報へのアクセスを許可しますか?」のポップアップ画面が開いたら、[許可]をタップ
●開いた「1 new device(s) found」画面には「BL-RM-162d」(注参照)とかかれており、[Set up now]をタップ
●新たな画面の「デバイスの追加」で、表示されているBL-RM-162dをタップしチェック、[部屋に参加]をタップ
●「お使いのデバイスはどのWi-Fiに接続しますか?」の画面が開いたら、自宅のネットワークを選択 2-08
●次の画面で、Wi-Fiパスワードを入力し、[Wi-Fiに接続]をタップ
●「お使いのデバイスはどこにあります」の画面が開いたら、リビングなり該当する部屋にチェックを
●「デバイスを名前つける」と変な画面が開きますが、「お使いのデバイスの名前は何ですかか?」にスマートリモコン1とかスマートリモコンリビングのようなわかりやすい名前を入力し、[保存]をタップ
●「マルチボタン名を設定」の画面が開いたら、温度・湿度センサー付きケーブルが附属しない単体製品の場合は「スキップ」、附属する製品でセンサーケーブルを使用している場合は、[保存]をタップ
●「完了」の画面が開くので、[今すぐデバイスを使用]か[ホームに戻る]をタップします
[今すぐデバイスを使用]にしても[ホームに戻る]にしても、まだ家電製品は何もスマートリモコンに登録されていませんから、「家電は追加されていません」と表示され、「家電を追加」に誘導されます。
以上で、アプリ(”Broad Link")へのスマートリモコン(RM4C mate)の追加は終了です。
次は、アプリ(”Broad Link")への家電製品のリモコンの登録です。
注)デバイスの追加で見つかったスマートリモコンは、なぜかBL-RM-162dと表示されていました。RM4C mateではありませんでしたが、そのまま続行しました。