画面の一部を拡大して表示できる「拡大鏡」機能、Windowsにも備わっています。
すぐに試せますので、やってみてください。
「拡大鏡」を有効にするには、[Windows]+[+]キーを押します。
そして、「拡大鏡」をオフにするには [Windows]+[Esc]キーを押します。
この 2つのキー操作さえ覚えておけば、すぐに試せます。
それでは、まず [Windows]+[+]キーを押して「拡大鏡」をオンにすると、画面上に下図のような「拡大鏡」のコントロール画面が現れます。

と同時に、画面内でマウスポインターがあるところを中心とした画面領域が拡大されて表示されています。(下図)
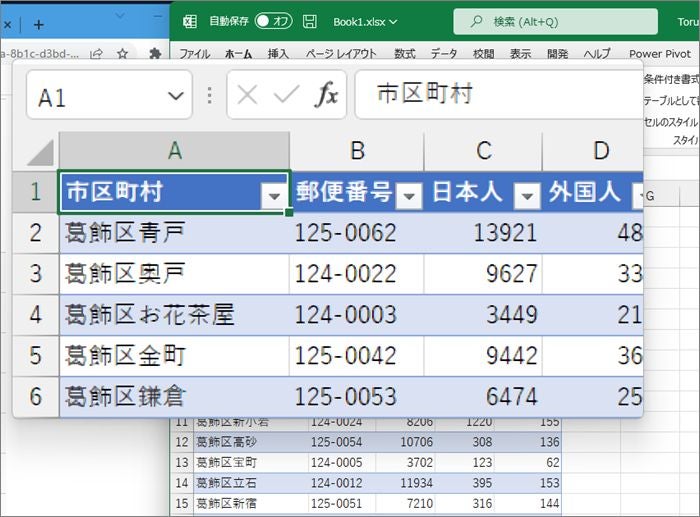
マウスポインターを動かすと、拡大される領域も移動します。
もっと拡大率を大きくしたいときは、さらに [Windows]+[+]キーを押し、拡大率を小さくしたいときは [Windows]+[-]キーを押します。
あるいは、[Ctrl]+[Alt]キーを押しながら、マウスのホイールを回転させても拡大率を増減できます。
実は、「拡大鏡」には 3つのモードがあります:
- 全画面表示ビュー([Ctrl]+[Alt]+[F]キー)
- 固定ビュー(ドッキングビュー)([Ctrl]+[Alt]+[D]キー)
- レンズビュー([Ctrl]+[Alt]+[L]キー)
上述の操作は既定の「レンズビュー」のときの操作ですが、他のビューでも拡大画面のサイズや位置が変わるだけで操作に大きな違いはありません。
ところで、最初の図「コントロール画面」で「200%」と書かれているところが現在の拡大率を表しています。
これを「ズームレベル」と呼び、使用中なら [Windows]+[+]キーまたは [Windows]+[-]キーで増減できますが、[設定]-[アクセシビリティ]-[拡大鏡]を開いても設定できます。(下図)
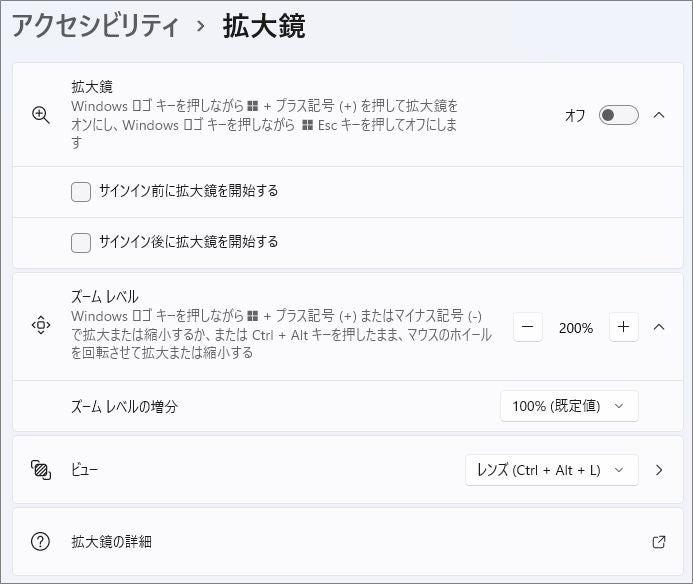
ただし、その下の「ズームレベルの増分」が既定では「100%」になっていますので、上記の拡大率の増減操作をすると 100% → 200% → 300% ‥‥というように大きく変わります。
「ズームレベルの増分」で例えば「50%」「25%」などとしておけば、より細かく拡大率を調整できるようになります。
また、さらに下の「ビュー」を開くと、「レンズビュー」でのレンズのサイズを設定できます。(下図)

「レンズサイズの変更」と表示されている図の幅スライダ・高さスライダを調整して、適当なレンズサイズとします。
レンズサイズはここでしか変更できません。
画面上にいろいろなアプリウィンドウを表示させて作業していると、中には小さいフォントサイズにしておかないと全体が見にくくなることがあります。
でも、注目したい一部は拡大して見たい‥‥まさに“拡大鏡”でその部分だけ拡大するという使い方です。
私共のように教室で講習しているときにもこの拡大鏡は役立ちます。
前方のスクリーンに映し出すとき、画面全体を拡大すると全体が見通しにくくなりますが、拡大鏡を使えば必要な場所だけ大きく表示できるので便利です。