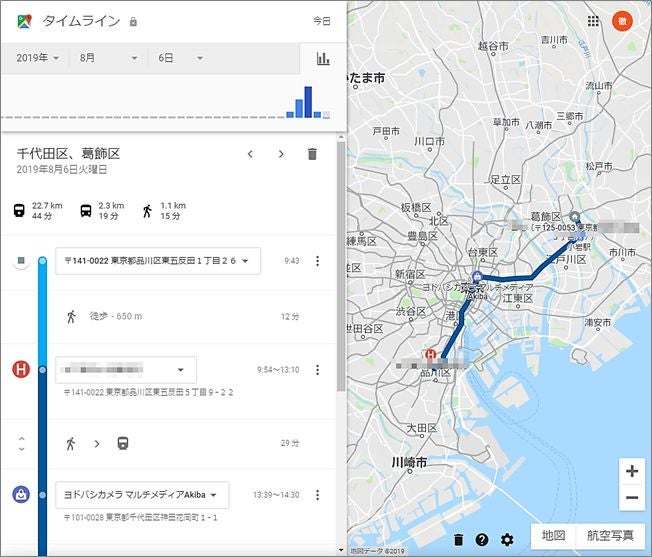これは、自分の“行動履歴”を記録し Googleマップ上に表示する機能です。
でも、通常、パソコンは自宅や職場で固定的に使うことが多く、出先に持ち歩いたとしても GPS機能などは付いていないことがほとんどなので、この機能のための行動を記録することは専ら iPhone/Androidスマートフォンが担うことになります。
スマホの「Googleマップ」アプリを開き、マップ画面左上の「三本線」メニューから「設定」-「個人的なコンテンツ」と開き、「現在地がON」または「位置情報サービスがオン」および「ロケーション履歴がオン」となっていることを確認しておきましょう。
もし、どちらかでも“オフ”になっていたら、その項目をタップして“オン”にしておきます。
もし、どちらかでも“オフ”になっていたら、その項目をタップして“オン”にしておきます。
この設定の状態で、スマホを持って出歩きます。
「Googleマップ」アプリを開いたままにしていなくとも“行動履歴”は記録されていますので、通常の使い方でスマホを操作あるいはスリープさせて出歩けばよろしいです。
「Googleマップ」アプリを開いたままにしていなくとも“行動履歴”は記録されていますので、通常の使い方でスマホを操作あるいはスリープさせて出歩けばよろしいです。
外出が終わったら、Googleマップを開き、「三本線」メニューから「タイムライン」をタップします。
最上部に日付が表示され、その右横にあるカレンダーアイコンをタップすればカレンダーが表示され、記録済みの日を選択すればその日の“行動履歴”がマップ上の経路と時刻などが表示されます。
最上部に日付が表示され、その右横にあるカレンダーアイコンをタップすればカレンダーが表示され、記録済みの日を選択すればその日の“行動履歴”がマップ上の経路と時刻などが表示されます。
さて、これをパソコンの Webブラウザでも見ることはできます。
操作は同様で Googleマップの「三本線」メニューから「タイムライン」をクリックします。
右側にはマップ上の経路が、左側には日付の選択とその経路・時刻による“行動履歴”が表示されます。
操作は同様で Googleマップの「三本線」メニューから「タイムライン」をクリックします。
右側にはマップ上の経路が、左側には日付の選択とその経路・時刻による“行動履歴”が表示されます。
移動経路、移動手段、滞在時間などが分かるので、外出報告や旅程の記録などに便利です。
さて、記録されているタイムラインを削除する方法にも触れておきましょう。
ある特定の日のタイムラインを削除するなら、その日のタイムラインを表示させ、左側画面の「ゴミ箱」アイコンをクリックすれば削除されます。
ある特定の日のタイムラインを削除するなら、その日のタイムラインを表示させ、左側画面の「ゴミ箱」アイコンをクリックすれば削除されます。
すべて一括して削除したい場合は、上述と同様に「設定」-「個人的なコンテンツ」から「ロケーション履歴をすべて削除」をタップします。
同じメニューの中の「指定期間のロケーション履歴の削除」をタップすれば、文字通り期間を指定して削除することができます。
同じメニューの中の「指定期間のロケーション履歴の削除」をタップすれば、文字通り期間を指定して削除することができます。
また、“行動履歴”の記録を停止したければ、「設定」-「個人的なコンテンツ」からび「ロケーション履歴がオン」をタップして、「ロケーション履歴」を“オフ”にします。